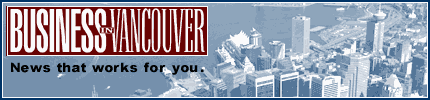|
| About Alan |
| Tutorials |
| Free files |
| Win9x FAQs |
| E-mail Alan |
| |
| Articles |
| BIV articles |
| Archive |
| Other articles |
| Archive |
| |
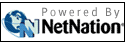 |
|
|
|
Safely
navigating the Mac crash zone
by Alan Zisman (c) 2008 First published in Business in Vancouver February 19-25, 2008; issue 956 High Tech Office column The computer I most often work on is a Mac. There’s an urban legend that Mac’s don’t crash. That’s not entirely accurate. Mac hard drives, for instance, are identical to those in Windows systems and suffer the same sorts of physical failures with the same frequency. And the Mac operating system, while based on a solid industrial-strength Unix core, can suffer from problems from time to time. Recently I had a scary experience on my Mac. I was poking around in its Applications folder (analogous to the Windows C:\Program Files folder) getting rid of applications I’d installed but rarely if ever used. The Mac doesn’t have anything like Windows’ Add-Remove Programs feature, and doesn’t need it. Just drag a program’s file or folder to the trash, and it’s gone. But perhaps I mistakenly removed too much, because after emptying the Trash my applications folder was nearly empty. When anyone contacts me with a computer problem my first suggestion is “restart your computer.” Frequently, that’s all that’s needed. But when I restarted, I had a new problem. The computer no longer recognized my log-in password. I couldn’t get back to the desktop. I had a Mac operating system disc nearby, however, and could boot to it. (On a Mac, hold down the letter ‘c’ on the keyboard as the system starts up to boot to a CD or DVD.) In addition to allowing a user to install the operating system (something I wanted to avoid, if possible), the Mac operating system disc has a number of handy options in the menu bar. One of them let me easily reset the log-in password. While booted to the operating system disc, I also ran Apple’s Disk Utility, another option in the menu bar. This can erase or create drive partitions, which I certainly didn’t want to do. That would clean off my hard drive losing all my stored files. But it can also verify and repair something called disk permissions. File permissions are a somewhat mysterious behind-the-scenes feature of the Mac (and other Unix-style) system; Wikipedia notes that permission errors “can cause a wide array of problems ranging from application errors to the inability to boot.” Disk Utility claimed to find and repair several hundred permission issues on my non-functional system. After that, I was able to boot normally, and log in without problem. But most of the contents of the Applications folder were still missing. The good news: I make regular backups of my entire system using Time Machine, a user friendly feature of Apple’s new OS X 10.5 Leopard operating system version. The bad news: The Time Machine application was one of the missing ones. I couldn’t start it up to restore my backup. Back to my Leopard operating system disc. Another option in the menu bar: restore a backup. Pointing it to my external hard drive it presented me with a list of available backup dates. I picked the most recent, clicked OK and went away for a couple of hours. While I was gone, it put my Mac back the way it was just a few hours earlier- ready to restart. (Truth in journalism: a few programs needed to be reset; iTunes, for instance, thought it was on a new Mac and forced me to re-authorize my computer in order to play songs bought from Apple’s music store. But the issues were few and far between.) It all went very smoothly. It’s a real plus to be able to restore backups from the operating system installation disc; previously, a user with a crashed computer might need to reinstall the operating system, install their backup application, and finally restore their backup: much more time consuming and complex. Perhaps due to my own stupidity, my Mac had crashed. Apple made it easy to put it back together again. • |
|
Alan
Zisman is a Vancouver educator,
writer, and computer specialist. He
can be reached at E-mail
Alan
|
|
|
| |