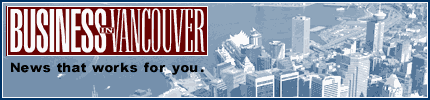|
|
 |
Ways to improve Wi-Fi connectionsby Alan Zisman (c) 2010 First published in Business in Vancouver date December 14-20, 2010 issue #1103 High Tech Office columnOver the past decade, availability of Wi-Fi wireless Internet connectivity has grown hand in hand with increased use of laptops, spreading from homes to cafés to hotels, airports, meeting rooms and more. Despite its near ubiquity, though, Wi-Fi – the semi-official nickname for a group of wireless technologies officially known as 802.11 – is not without problems. For a start, it’s not as reliable as connecting with a cable plugged into a wired Ethernet network. (Hint – if your home or small office wireless network has stopped working, unplug the router, count to 10, then plug it in again. Wait a moment for all the lights to come on. Repeat as needed.) Nor is it as fast. And many users find that coverage is not as good as they had hoped. Promised range is claimed as about 150 feet – say 45 metres. But you’ll rarely get that. Walls and corners reduce it, as do building materials – steel beams are worse than wood-frame construction. Range will be greater horizontally than vertically. Moving your router to the centre of the space can help, but this is not always possible. Then there’s interference. In my living room my laptop picks up six nearby Wi-Fi networks. Wireless landline phones and even microwave ovens transmit on the same 2.4-gigahertz band and can add to signal problems. Like a TV, Wi-Fi routers operate on specific channels; changing the channel on your router can reduce interference from neighbouring systems. (Hint – many routers default to channel 6.) Some older router models – and some Wi-Fi adaptors for laptops or desktops – let you add a high-gain antenna. This can dramatically improve connectivity, but is less common on more recent models. Following a recent move, I found myself with wireless connectivity in the back of the house only, with virtually no signal upstairs or in the front of the house – though I could pick up those six neighbours. Unable to move the router to a more central location, I tried to add a secondary router, configured as an “access point” or “repeater.” While I had another router that claimed it could be set up that way, it failed to work for me, as is too often the case when mixing hardware from different manufacturers. What worked was a dedicated access point from the same manufacturer as my main router – in my case, a Cisco Linksys WAP610N ($130). This small black box came with an easy to use configuration program (Windows and Mac versions). It quickly found my main router, and let me set it up to extend its signal with a secondary wireless network name. A possible limitation – some new Wi-Fi gear can be set up to work on both 2.4 and 5.0-gigahertz frequency bands at the same time. The WAP610N supports both frequency bands, but you have to pick one or the other. You’ll be most compatible with older hardware if you stick to the 2.4-gigahertz band, but that’s also likely to have the most interference from other nearby devices and networks. At one time, most consumer-focused Wi-Fi routers turned off encryption to simplify setup. The result: large numbers of home and small- business networks lacked this basic security. The good news is that this is no longer the case. All of my neighbours’ networks are password-protected, for instance. But that leads to a problem with wireless connectivity that’s neither hardware nor software related. All too often, people get new computers and are unable to connect to their existing Wi-Fi network. The reason? They don’t remember the password or phrase they selected when they first set up the network. It’s easily forgotten. You enter it once the first time you connect with your laptop or desktop, but never again until you add a new system. My suggestion: when you set up your wireless router or access point, write the password down on a piece of masking tape and stick it to the bottom of the router. And then remember to look there when you need the password.
|
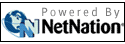 |
|