ALAN
ZISMAN ON
TECHNOLOGY
Windows 10 doesn't make it straightforward to use international characters but....
By Alan Zisman ©2016-09-19 - revised 2016-10-03
Albanian translation courtesy of Radka Maric and Swedish by Eric Karlsson
Have you ever wanted to flambé Windows?
If your computer is set with to use the US English keyboard and you wanted to type words like, oh, flambé, that may be just what you want to do.
In Canada, both English and French are international languages, so many English Canadians find a need for characters that don't appear directly on the computer keyboard. Even unilingual Americans may want to appear more sophisticated, typing foreign-derived words like café or mañana.
If you're using a program like Microsoft Word, you may have found the menu or ribbon item to insert 'special' characters. But if you're using some other piece of software, it may be less obvious.
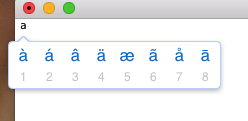 (If
you're using a Mac, you're allowed to chuckle - at least if you realize
that on a Mac, when you hold down a letter such as 'a' or 'e' or 'c' or
'n', like magic, a set of alternative versions of that letter will pop
up, letting you choose à or é or ç or ñ or what-have-you. At least most
of the time. You did
know
that, didn't you?)
(If
you're using a Mac, you're allowed to chuckle - at least if you realize
that on a Mac, when you hold down a letter such as 'a' or 'e' or 'c' or
'n', like magic, a set of alternative versions of that letter will pop
up, letting you choose à or é or ç or ñ or what-have-you. At least most
of the time. You did
know
that, didn't you?)
In Windows, it's never been quite so easy. Way back when, I encouraged folks needing to use accented or international characters to track down a chart of ASCI key codes, pick out the ones they needed, write them on a sticky note and paste it onto their computer display. Hold down the Alt key then, using the number keypad on the keyboard (remember those?) type a zero followed by the three number code. Lift the Alt key and bingo! - the desired characted appears. For instance, Alt+0224 = à.
There were other ways to get the same thing - in 2001 I wrote a tutorial titled 'Getting Easy Access to International Key Characters' describing how installing the International English keyboard might make some users' lives a bit easier.
Today I learned a trick for Windows 10. (It may work in Windows 8 as well). It makes use of the fact that Microsoft designed that operating system for both standard desktops and laptops as well as for touchscreen models like tablets. iPads and Android tablets include built-in virtual keyboards - and even if you don't have a tablet, a Windows 10 system offers an optional virtual keyboard as well.
And that virtual keyboard can be used to insert all those accented or otherwise modified letters.
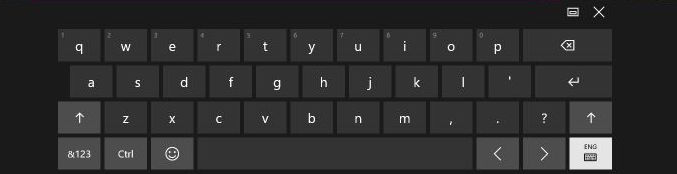
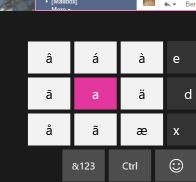 I
suppose if you have a touchscreen display or a Windows tablet, you
could enter text using this keyboard - I don't have either and it seems
to be a bit clumsy to type using it with a mouse or touchpad. But if
you hold your left mouse button down over some of the letters - for
instance the letter 'a'
- a
cool thing happens.
I
suppose if you have a touchscreen display or a Windows tablet, you
could enter text using this keyboard - I don't have either and it seems
to be a bit clumsy to type using it with a mouse or touchpad. But if
you hold your left mouse button down over some of the letters - for
instance the letter 'a'
- a
cool thing happens.
Just like on a Mac you get to see the variety of optional characters based on that letter. Click on the one you want, and voilà, it's inserted at the cursor.
Pretty cool, eh? But that's not all you can do with this virtual keyboard. Notice, for instance, that there's a key with a happy face on it - not surprisingly clicking that gives you a keyboard filled with smileys and other emoji faces.
Also no surprise for anyone who's used the virtual keyboard on their phone or tablet, clicking the &123 key brings up a keyboard with numbers and a few other characters:
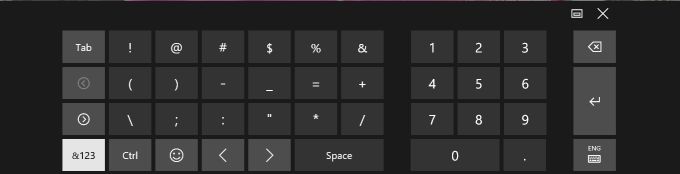
Click the &123 key again to return to the letters. But less obviously, there's another keyboard full of symbols, accessed by clicking the > in the circle above the &123 key. That one displays this keyboard:
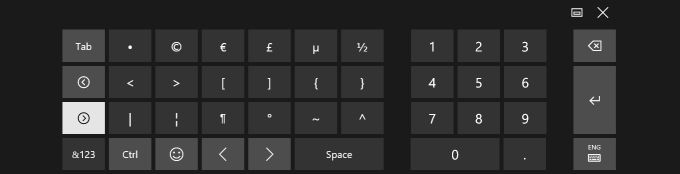
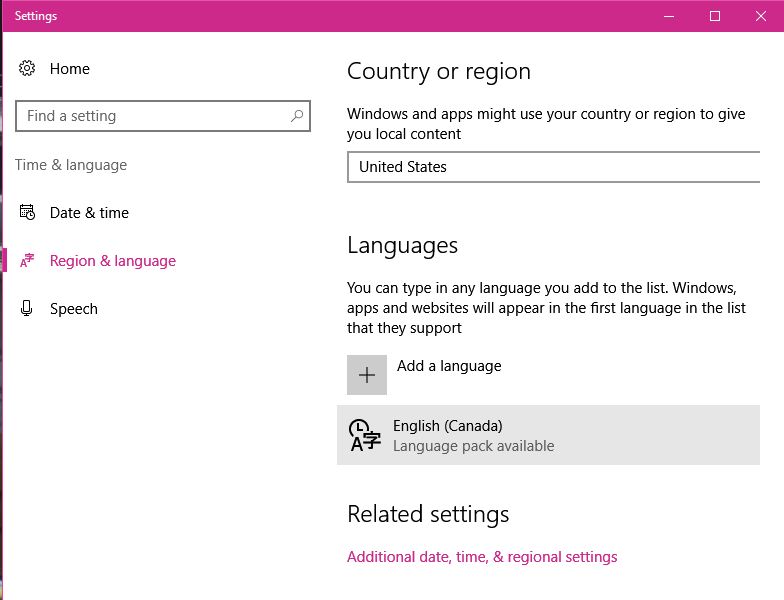 Nevertheless,
poking around on an on-screen virtual keyboard - whether with your
finger on a touch-screen or with a mouse - is awkward. There's another
way that maybe is a bit more subtle. To do this, you want to add
additional keyboard layouts. In Windows 10, start by opening Settings - this
looks like a Gear
icon (with the text name Settings
in the original Windows 10 but with no text on the lower-left of the Start Menu in the
Windows 10 2016
Anniversary Update). Alternatively, if you click the Notifications icon
on the far right
corner of the Taskbar (it looks like a cartoon speech bubble) All Settings will
be one of the Quick
Settings buttons.
Nevertheless,
poking around on an on-screen virtual keyboard - whether with your
finger on a touch-screen or with a mouse - is awkward. There's another
way that maybe is a bit more subtle. To do this, you want to add
additional keyboard layouts. In Windows 10, start by opening Settings - this
looks like a Gear
icon (with the text name Settings
in the original Windows 10 but with no text on the lower-left of the Start Menu in the
Windows 10 2016
Anniversary Update). Alternatively, if you click the Notifications icon
on the far right
corner of the Taskbar (it looks like a cartoon speech bubble) All Settings will
be one of the Quick
Settings buttons.
Go to the Time & Language area and then pick Region & Language.
You'll see the image (above) showing your selected language. Double-click on that language (in my case: English (Canada) and choose Options. In the next screen, you may have to scroll down to see Keyboards - this will show installed keyboards for that language. Click on Add a Keyboard....
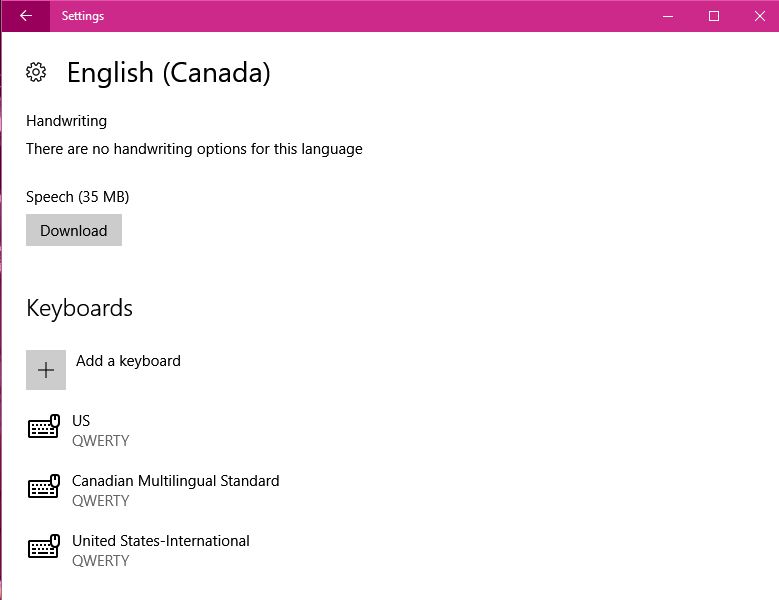 ... and choose the United States - International keyboard.
It won't take long.
... and choose the United States - International keyboard.
It won't take long.
Once it's installed, though, using it is not necessarily intuitive.
In the lower-right, on the Taskbar beside the time/date you'll see an indication of which keyboard is currently active - perhaps the default ENG-US. Clicking on that will let you choose from the set of installed keyboards, letting you pick ENG-INTL.
When that keyboard is installed, you can more easily type international characters (accented, etc) - if you know the tricks. Here's what I wrote in 2001 - and they don't seem to have changed since then:
But what if you actually want to get the character on the key-- single or double quotation marks, for example? To do so, press the key followed by the space bar. This can be a bit of a pain when putting a phrase in quotes.
Also from my 2001 tutorial - and still usable (assuming you've got the International Keyboard installed):
Alternatively, holding down the right-Alt key on your keyboard or Ctrl + Alt at the same time, along with many of the letters of the keyboard, and you will get an alternative (often accented) character as shown in the following illustration. (Illustration scanned from Windows 95 Secrets by Brian Livingston and David Straub (1995, IDG Books, p. 501)
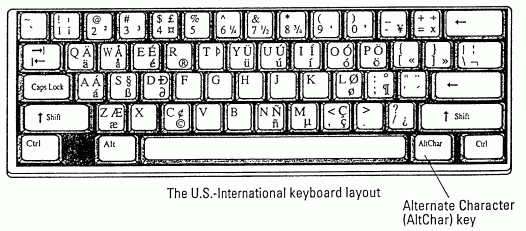
Older blog postings....
Windows 10 doesn't make it straightforward to use international characters but....
By Alan Zisman ©2016-09-19 - revised 2016-10-03
Albanian translation courtesy of Radka Maric and Swedish by Eric Karlsson
Have you ever wanted to flambé Windows?
If your computer is set with to use the US English keyboard and you wanted to type words like, oh, flambé, that may be just what you want to do.
In Canada, both English and French are international languages, so many English Canadians find a need for characters that don't appear directly on the computer keyboard. Even unilingual Americans may want to appear more sophisticated, typing foreign-derived words like café or mañana.
If you're using a program like Microsoft Word, you may have found the menu or ribbon item to insert 'special' characters. But if you're using some other piece of software, it may be less obvious.
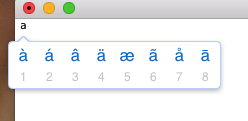 (If
you're using a Mac, you're allowed to chuckle - at least if you realize
that on a Mac, when you hold down a letter such as 'a' or 'e' or 'c' or
'n', like magic, a set of alternative versions of that letter will pop
up, letting you choose à or é or ç or ñ or what-have-you. At least most
of the time. You did
know
that, didn't you?)
(If
you're using a Mac, you're allowed to chuckle - at least if you realize
that on a Mac, when you hold down a letter such as 'a' or 'e' or 'c' or
'n', like magic, a set of alternative versions of that letter will pop
up, letting you choose à or é or ç or ñ or what-have-you. At least most
of the time. You did
know
that, didn't you?)In Windows, it's never been quite so easy. Way back when, I encouraged folks needing to use accented or international characters to track down a chart of ASCI key codes, pick out the ones they needed, write them on a sticky note and paste it onto their computer display. Hold down the Alt key then, using the number keypad on the keyboard (remember those?) type a zero followed by the three number code. Lift the Alt key and bingo! - the desired characted appears. For instance, Alt+0224 = à.
There were other ways to get the same thing - in 2001 I wrote a tutorial titled 'Getting Easy Access to International Key Characters' describing how installing the International English keyboard might make some users' lives a bit easier.
Today I learned a trick for Windows 10. (It may work in Windows 8 as well). It makes use of the fact that Microsoft designed that operating system for both standard desktops and laptops as well as for touchscreen models like tablets. iPads and Android tablets include built-in virtual keyboards - and even if you don't have a tablet, a Windows 10 system offers an optional virtual keyboard as well.
And that virtual keyboard can be used to insert all those accented or otherwise modified letters.
| To do this,
start by
right-clicking on an empty bit of the Windows
taskbar. A menu will pop with various things you can do to the taskbar.
The fifth item offers the option to 'Show Touch Keyboard Button'. With that selected, you'll see a keyboard icon towards the right-hand end of the taskbar. Double-clicking that icon will open the virtual keyboard, covering the lower third (more or less) of the screen. (see below) |
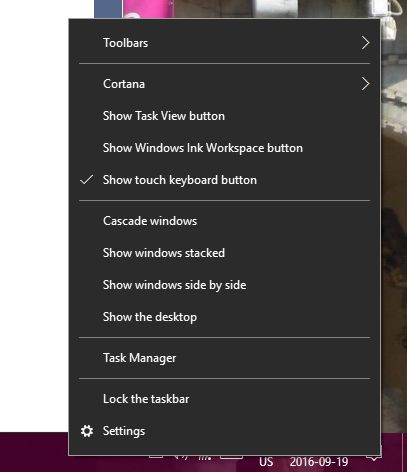 |
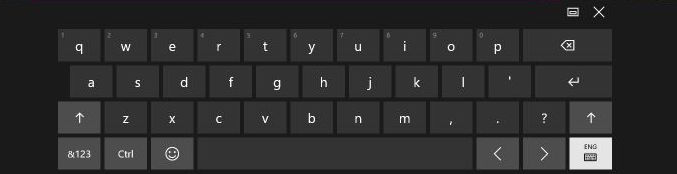
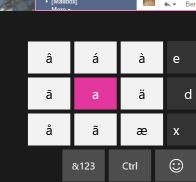 I
suppose if you have a touchscreen display or a Windows tablet, you
could enter text using this keyboard - I don't have either and it seems
to be a bit clumsy to type using it with a mouse or touchpad. But if
you hold your left mouse button down over some of the letters - for
instance the letter 'a'
- a
cool thing happens.
I
suppose if you have a touchscreen display or a Windows tablet, you
could enter text using this keyboard - I don't have either and it seems
to be a bit clumsy to type using it with a mouse or touchpad. But if
you hold your left mouse button down over some of the letters - for
instance the letter 'a'
- a
cool thing happens. Just like on a Mac you get to see the variety of optional characters based on that letter. Click on the one you want, and voilà, it's inserted at the cursor.
Pretty cool, eh? But that's not all you can do with this virtual keyboard. Notice, for instance, that there's a key with a happy face on it - not surprisingly clicking that gives you a keyboard filled with smileys and other emoji faces.
Also no surprise for anyone who's used the virtual keyboard on their phone or tablet, clicking the &123 key brings up a keyboard with numbers and a few other characters:
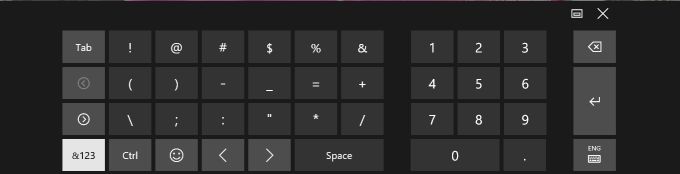
Click the &123 key again to return to the letters. But less obviously, there's another keyboard full of symbols, accessed by clicking the > in the circle above the &123 key. That one displays this keyboard:
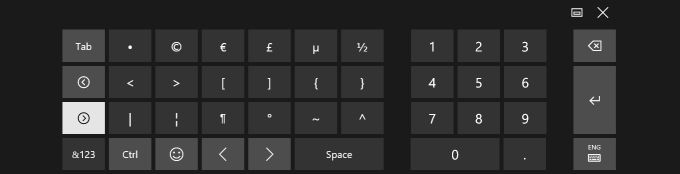
| You
get a degree symbol, a copyright symbol, Euro and UK pound symbols and
a few more. The 1/2 key holds its own trick. Just a holding your mouse
button down while pointing at the letter 'a' gets the various
accented
characters shown above, the 1/2 key can be used to access a set of
other often-used fractions. |
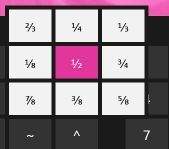 |
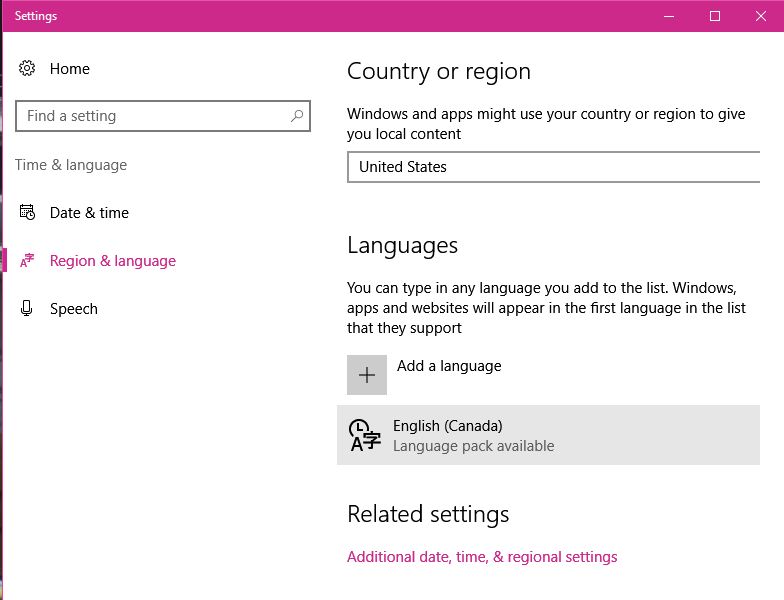 Nevertheless,
poking around on an on-screen virtual keyboard - whether with your
finger on a touch-screen or with a mouse - is awkward. There's another
way that maybe is a bit more subtle. To do this, you want to add
additional keyboard layouts. In Windows 10, start by opening Settings - this
looks like a Gear
icon (with the text name Settings
in the original Windows 10 but with no text on the lower-left of the Start Menu in the
Windows 10 2016
Anniversary Update). Alternatively, if you click the Notifications icon
on the far right
corner of the Taskbar (it looks like a cartoon speech bubble) All Settings will
be one of the Quick
Settings buttons.
Nevertheless,
poking around on an on-screen virtual keyboard - whether with your
finger on a touch-screen or with a mouse - is awkward. There's another
way that maybe is a bit more subtle. To do this, you want to add
additional keyboard layouts. In Windows 10, start by opening Settings - this
looks like a Gear
icon (with the text name Settings
in the original Windows 10 but with no text on the lower-left of the Start Menu in the
Windows 10 2016
Anniversary Update). Alternatively, if you click the Notifications icon
on the far right
corner of the Taskbar (it looks like a cartoon speech bubble) All Settings will
be one of the Quick
Settings buttons.Go to the Time & Language area and then pick Region & Language.
You'll see the image (above) showing your selected language. Double-click on that language (in my case: English (Canada) and choose Options. In the next screen, you may have to scroll down to see Keyboards - this will show installed keyboards for that language. Click on Add a Keyboard....
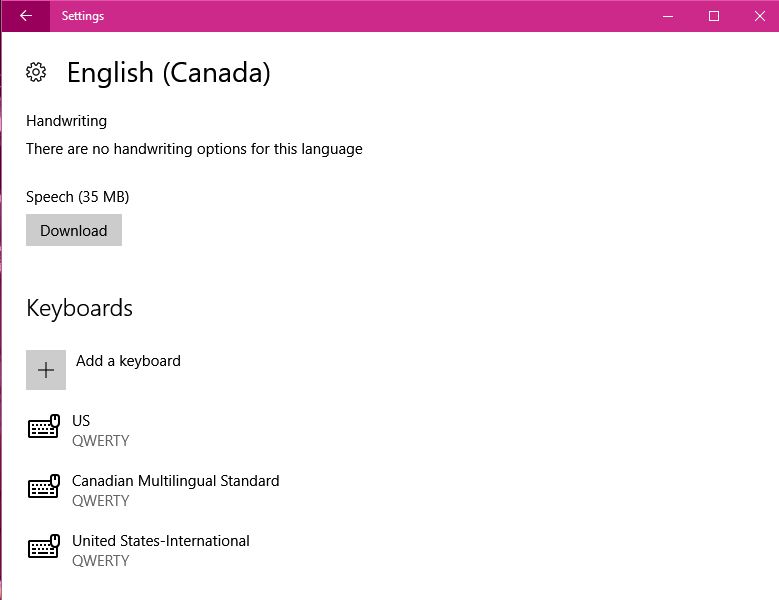 ... and choose the United States - International keyboard.
It won't take long.
... and choose the United States - International keyboard.
It won't take long.Once it's installed, though, using it is not necessarily intuitive.
In the lower-right, on the Taskbar beside the time/date you'll see an indication of which keyboard is currently active - perhaps the default ENG-US. Clicking on that will let you choose from the set of installed keyboards, letting you pick ENG-INTL.
When that keyboard is installed, you can more easily type international characters (accented, etc) - if you know the tricks. Here's what I wrote in 2001 - and they don't seem to have changed since then:
- Circumflex
(the ^
character)... with the International keyboard, holding down shift+6
(which gives the circumflex), followed by the letters a or e produces
that vowel with a circumflex.
- Accent
Grave is
produced by typing the single quotation mark ( ' ) followed by a letter
a, e etc... the result is an accented vowel.
- Acute
Accent is
produced using
the apostrophe (the unshifted character underneath the tilde-- not the
single quotation mark) followed by an a, e, or i.
- Tilde--this
key
(usually next to the number 1-- note you need to hold down shift)
followed by an a or an n produces that character with a tilde on top.
- Umlaut: use the double quotation mark ( " ) followed by an a, e, i, etc. to produce those two little dots over the letter. (Thanks to Adrienee Mahafey for telling me the name of the two dots, also known as a "diaeresis").
But what if you actually want to get the character on the key-- single or double quotation marks, for example? To do so, press the key followed by the space bar. This can be a bit of a pain when putting a phrase in quotes.
Also from my 2001 tutorial - and still usable (assuming you've got the International Keyboard installed):
Alternatively, holding down the right-Alt key on your keyboard or Ctrl + Alt at the same time, along with many of the letters of the keyboard, and you will get an alternative (often accented) character as shown in the following illustration. (Illustration scanned from Windows 95 Secrets by Brian Livingston and David Straub (1995, IDG Books, p. 501)
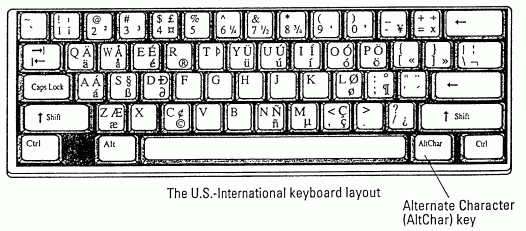
Older blog postings....
| About
This Blog... I've been writing about computers, software, Internet and the rest of technology since 1992, including a 17 year (1995-2012) stint as 'High Tech Office' columnist for Business in Vancouver. This blog includes thoughts on technology, society, and anything else that might interest me. Comments, emailed to alan@zisman.ca are welcome - and may be published in whole or part. You can follow me on Twitter or Google + for notice of new blog postings. |
 |