ALAN ZISMAN ON
TECHNOLOGY
You want to print a page? It's not as easy as it used to be
By Alan Zisman © 2019-03-06
Azerbaijan translation by Amir Abbasov
Okay, so maybe when you were young your parents or grandparents talked about how much harder it was when they were your age - how they had to walk 5 miles every morning to get to school without complaining about the rain or snow. Or.....
Well, when I got my first personal computer, in 1988, most programs (i.e. apps) ran from a DOS command line - you had to know what to type to get them started. And each had its own set of non-discoverable commands to do common functions like print or even quit the program. In the popular Word Perfect word processor, you pressed the F7 key to quit the program, while pressing Shift+F7 opened the Print dialog.
In the popular Lotus 1-2-3 spreadsheet, pressing the 'slash' (/) key displayed a list of potential commands. Nothing in common with Word Perfect.
Microsoft Windows had been around since late 1985 and promised that - like the Mac, released the previous year - you would only have to learn how to do a task once and it would work the same way in every program. Every program designed for Windows, that is - and there weren't a lot of those. It wouldn't be until Windows 95 was released that Windows became really popular.
But for a while, say the decade after the release of Windows 95, it seemed like you really did only have to learn how to do something once, in one program, and you could do it the same way in any program.
Software designed for Windows had pretty much replaced DOS-mode programs - Microsoft's Office suite, with its Word word processor and Excel spreadsheet had become pretty standard, with both Windows and Mac versions. If you were part of the minority using Windows versions of Word Perfect or Lotus 1-2-3 you could use those 'classic' commands that had been drilled into your memory. But you could also use the same point and click commands that worked in Word and Excel and so many other programs: To print, click the word File in the menu bar, then Print in the drop-down menu.You'd get a similar Print dialog box in whatever program you were using.
To close the program, click File, then Exit. (Or Quit if using a Mac). Having a common user interface made it easier for people to become comfortable trying out lots of different programs.
But then a funny thing happened.
Somewhere along the way, standard menus started disappearing - especially in Windows programs. Starting with its 2007 version of Office, Microsoft replaced menu with 'ribbons' - Sets of icons running along the top of each program's window. There were multiple ribbons with different sets of icons. Which one has the command you want? Microsoft started replacing menus with ribbon bars in the various 'accessories' included with newer versions of Windows.
I've never really cared for ribbons.... compared to traditional menu bars, they take up more screen real estate - not an issue for programmers and designers working on large monitors, but a problem on the small laptops I use. And I find it harder to locate what I'm looking for among multiple ribbons with a bunch of different-sized icons and text, compared to a menu's text list.
I suspect that ribbons were first proposed to make Windows programs more usable on the touch screen tablets that Microsoft was promoting at the time - not something I care about.
Web browsers - Google Chrome, Mozilla Firefox, Microsoft Internet Explorer and Edge - eliminated their standard menu bars too. In Chrome, you need to know to look for three dots in a vertical row in the top-right corner of the program Window. In Firefox, look for three short horizontal lines in that top-right corner. In either case, a menu will drop down. Did you know to do that?
But even if you can find the command that you're looking for, what happens next can vary wildly depending on the program you're using. Sort of like in the pre-historic days of MS-DOS, you'll have to learn different ways to do the same thing, depending on the program.
Here's something I do fairly frequently in different programs - with a document open, I'd like to print a few of the pages. But I don't really want to send those pages to my printer - instead, I'd like to have them saved as a PDF document. (I know - why do I have to pretend to print in order to save in PDF format? That's a story for another day).
Mac users have been able to Save as PDF in their computer's standard Print dialogs since Mac OS X's 2001 release. With Windows 10's 2015 release, Microsoft finally added the same feature - prior to that, Windows users could add third-party PDF virtual printer drivers (I used the free Cute PDF). But while Mac users just have to click a button in their Print dialog, Windows users need to switch the designated printer from their default physical printer to their PDF virtual printer ('Microsoft Print to PDF' for Windows 10 users, whatever they've installed - if any - for other Windows users).
So what I need to do is open the Print dialog, change the designated printer, select the pages I want, and click Print. With a PDF virtual printer, I'll be asked to give the output PDF file a name and a location - folder or drive.
And here's what happens in some of the programs I've got installed on this Windows 10 laptop. (Your results will vary depending on what Windows version - if any - you're using and what programs you've got installed. Even different versions of a program like Microsoft Office may give different results).
First, I tried Irfanview - an old-style free application for image viewing, resizing, cropping, and converting among different image file formats. It was first released in 1996, and while continually updated shows how these tasks were done back in the day.
To get to the Print dialog, you can click File on the menu bar, then Print from the menu. (Alternatively, click on the printer icon on the toolbar, or press the standard keyboard shortcut Command+P). You'll get an enhanced version of what used to be the standard Print dialog:
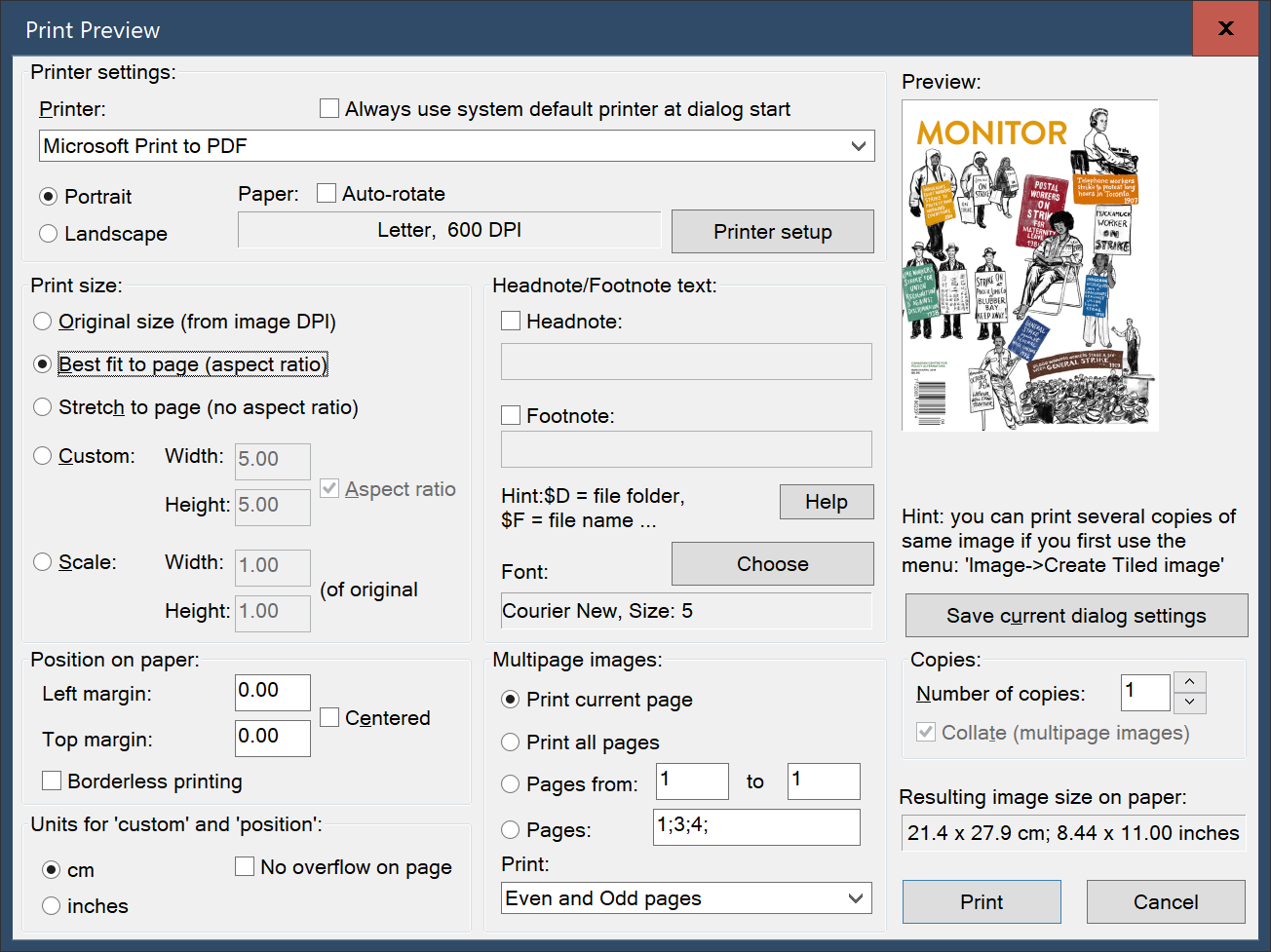
In the image, my Windows 10 Microsoft Print to PDF virtual printer is already selected as the target - if instead, my physical printer was listed, it would be straightforward to click the down arrow beside its name and print the PDF 'printer' from the list that would drop down. Similarly, I can easily select the pages I want to print or make part of the PDF file. When I click Print, I'll be prompted for a filename and location for the PDF file. (No need for this if I'm printing to a physical printer).
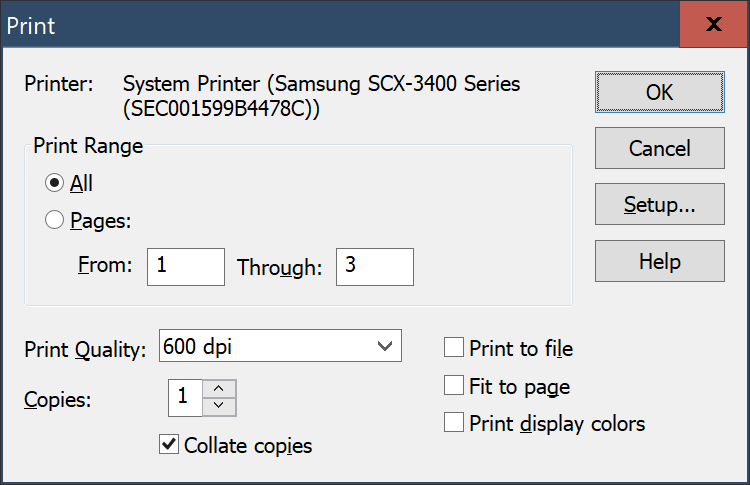 The Finale
music notation program is a bit more modern - but with an extra step
required. Again, there's a traditional menu bar, so I get to the Print
dialog by clicking File then Print. (Or pressing Control+P).Many
programs designed for Windows XP or Windows 7 will work similarly.
The Finale
music notation program is a bit more modern - but with an extra step
required. Again, there's a traditional menu bar, so I get to the Print
dialog by clicking File then Print. (Or pressing Control+P).Many
programs designed for Windows XP or Windows 7 will work similarly.
In this image, the default ('system') Samsung printer is currently selected as the target - I can select the pages I want to print, but to change the target to the virtual PDF printer, I need to open a secondary dialog box by clicking the Setup... button. Clicking OK or pressing the Enter key will instead send my document to the currently selected printer - not what I want to do! Clicking Setup gets me:
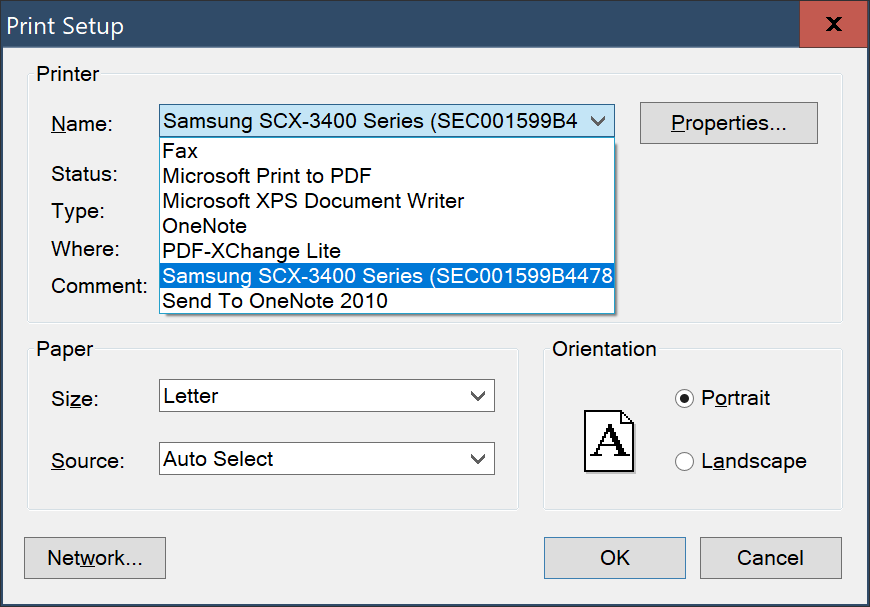 As
in the Irfanview dialog box, clicking the down-arrow beside the
currently-selected printer name drops down a list of everything that my
Windows 10 system thinks is an installed printer, in alphabetical
order. There are a lot there - a virtual fax, for instance, The blue
stripe shows me that the Samsung printer is currently selected. I want
to change it by clicking on Microsoft Print to PDF and clicking OK. That takes me back to the previous dialog box, with the PDF virtual printer listed on top as the destination.
As
in the Irfanview dialog box, clicking the down-arrow beside the
currently-selected printer name drops down a list of everything that my
Windows 10 system thinks is an installed printer, in alphabetical
order. There are a lot there - a virtual fax, for instance, The blue
stripe shows me that the Samsung printer is currently selected. I want
to change it by clicking on Microsoft Print to PDF and clicking OK. That takes me back to the previous dialog box, with the PDF virtual printer listed on top as the destination.
Again, I can select what pages to include, and this time, if I click OK I'll be prompted for a name and location for the resulting PDF file.
Now for something completely different - in this case, Microsoft Word 2010, part of the Microsoft Office 2010 suite of programs. There have been several more recent generations of Word and Office, but this is what I've got. (In fact, most versions of MS Office are compatible with most versions of Windows - there's no need to run the latest version of Office on Windows 10 or vice versa - I know someone happily continuing to use his copy of Office 2000 on his new, Windows 10 computer).
Word 2010 uses ribbons - it has a pseudo-menu bar along the top with the names of the various ribbons. As in traditional menu interfaces, start by clicking File. Instead of a menu dropping down, you'll see a list of various options that used to be part of the old-style File menu. One of them is Print. Clicking it, shows the Print options without opening an old-style dialog box:
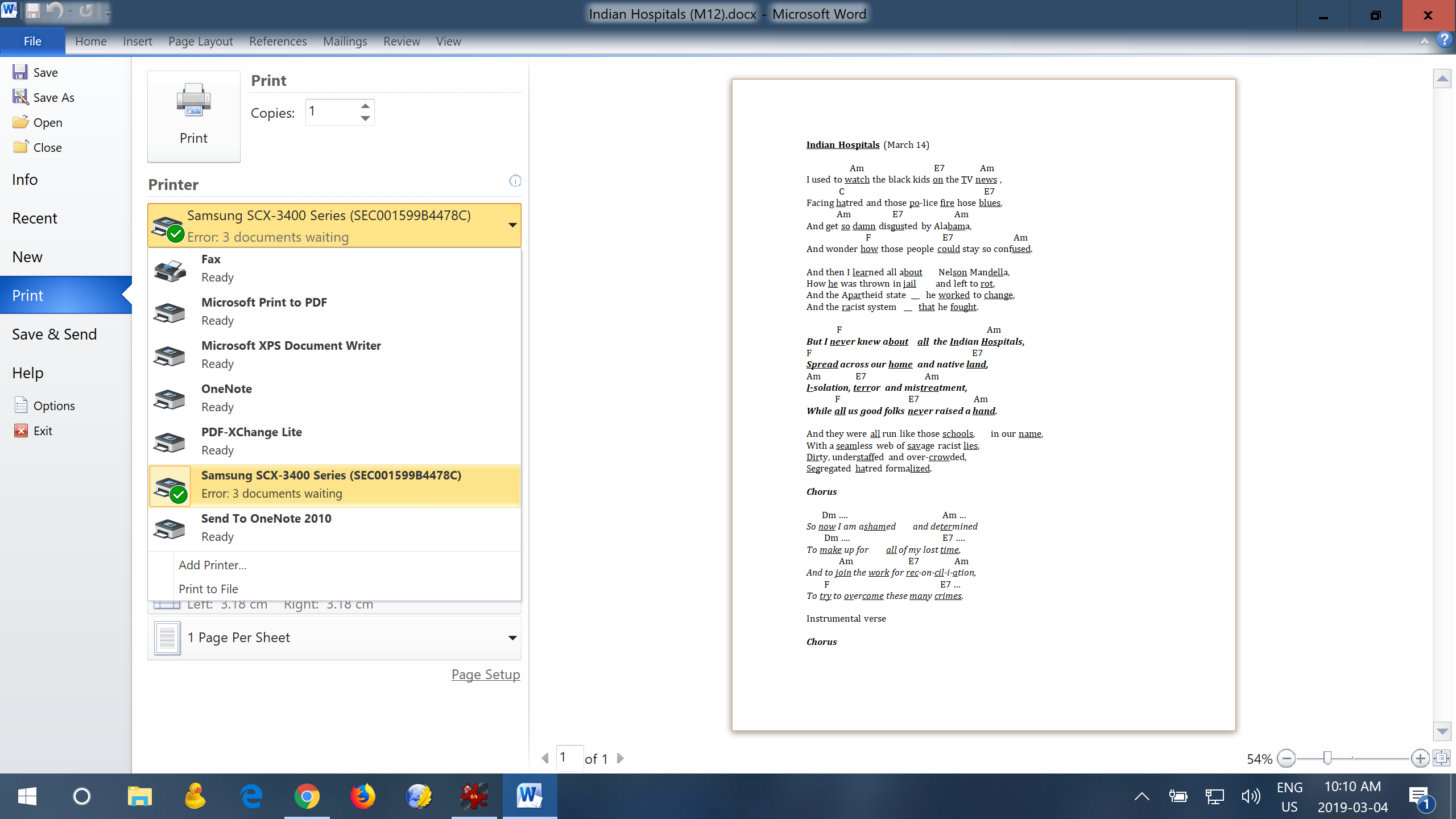
Since the Samsung printer was pre-selected, I clicked the down-arrow to see that same list of options, letting me select the PDF virtual printer. The list of installed printers covered the option to select the pages I wanted to include. There's a nice print-preview image showing me what I would get.
This works nicely and isn't particularly complicated to use - but while Finale was playing by the design rules of the Windows 7 era, Microsoft Office from that same era felt free to do things its own way. 'We're Microsoft - we make the rules, we don't have to stick to them'.
In Windows 8 and Windows 10, Microsoft changed its design rules again - applying them to the various accessories built-into Windows and getting other developers to use them for apps distributed through the Microsoft Store. Here's an example from Windows 10's Edge browser - it is identical to the Print option I saw in the Microsoft Store free app PDF Reader:
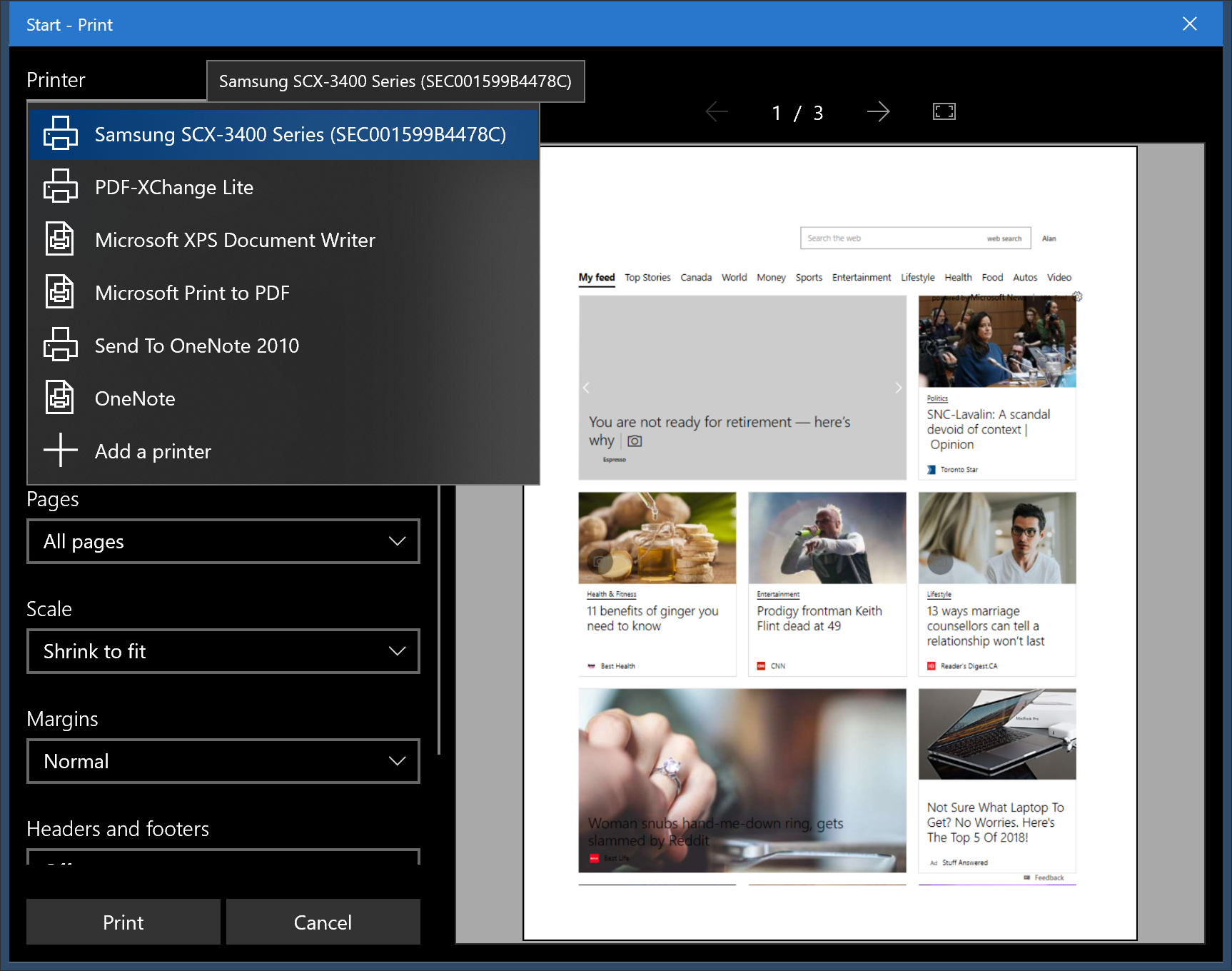
Getting to this Print dialog isn't standardized, however. In the Edge web browser, you need to know to click three dots in a horizontal line in the top-right corner. The PDF Reader app has a similar three dots - but it doesn't offer a Print option. Instead, there's a printer icon on the bottom of a row of mystery icons along the left side of the window.
Not all Windows 10 apps have been given the new look, however. The Windows 10 WordPad light weight word processor has a dialog box little changed from the Windows 7 version.
Last one. Google's Chrome is the most widely-used web browser. To get to its Print option, you again need to click on three dots in the top-right. Chrome's dots are in a vertical row, however. Because that's how we often get options on Google's Android phones.
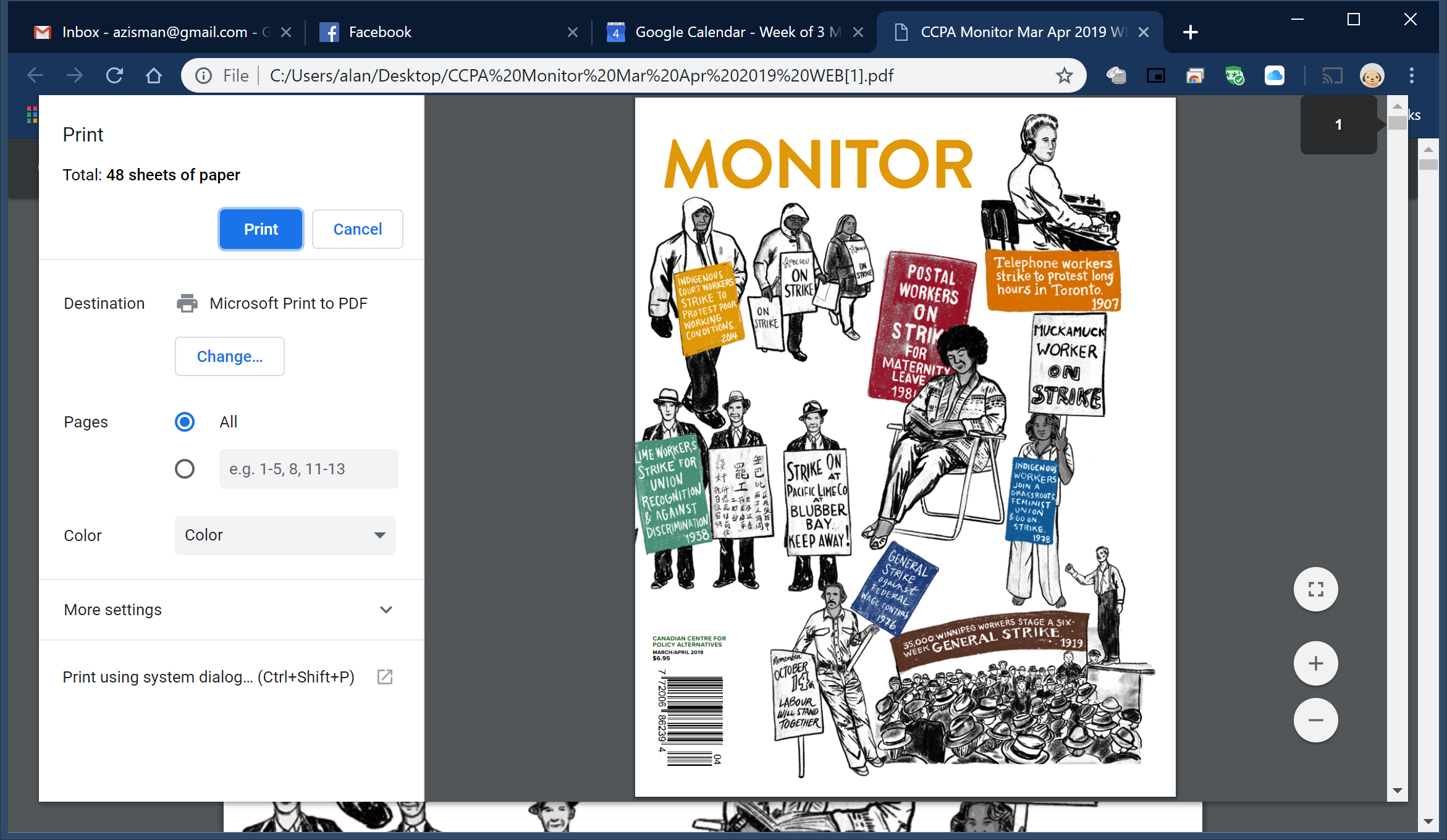
Instead of a little arrow beside the currently-selected printer name, there's a Change button. which will pop up a new window listing the various options. Again, we're a big company - rules are for the little guy.
If you're comfortable with computers, having all these different ways to do the same thing won't be a big deal. But many (probably most) people trying to work with computers aren't comfortable with what they're trying to do - and having to learn to do it differently in different programs makes them less likely to try and do things.
Still, it's not as bad is back in the DOS days - at least trying to change the default printer in all these variations is more or less discoverable. At least if you know to click on those silly three dots to get started.
Not like being faced with a document open onscreen in Word Perfect 4.2 and trying to discover Shift+F7 to print.
Older blog postings....
You want to print a page? It's not as easy as it used to be
By Alan Zisman © 2019-03-06
Azerbaijan translation by Amir Abbasov
Okay, so maybe when you were young your parents or grandparents talked about how much harder it was when they were your age - how they had to walk 5 miles every morning to get to school without complaining about the rain or snow. Or.....
Well, when I got my first personal computer, in 1988, most programs (i.e. apps) ran from a DOS command line - you had to know what to type to get them started. And each had its own set of non-discoverable commands to do common functions like print or even quit the program. In the popular Word Perfect word processor, you pressed the F7 key to quit the program, while pressing Shift+F7 opened the Print dialog.
In the popular Lotus 1-2-3 spreadsheet, pressing the 'slash' (/) key displayed a list of potential commands. Nothing in common with Word Perfect.
Microsoft Windows had been around since late 1985 and promised that - like the Mac, released the previous year - you would only have to learn how to do a task once and it would work the same way in every program. Every program designed for Windows, that is - and there weren't a lot of those. It wouldn't be until Windows 95 was released that Windows became really popular.
But for a while, say the decade after the release of Windows 95, it seemed like you really did only have to learn how to do something once, in one program, and you could do it the same way in any program.
Software designed for Windows had pretty much replaced DOS-mode programs - Microsoft's Office suite, with its Word word processor and Excel spreadsheet had become pretty standard, with both Windows and Mac versions. If you were part of the minority using Windows versions of Word Perfect or Lotus 1-2-3 you could use those 'classic' commands that had been drilled into your memory. But you could also use the same point and click commands that worked in Word and Excel and so many other programs: To print, click the word File in the menu bar, then Print in the drop-down menu.You'd get a similar Print dialog box in whatever program you were using.
To close the program, click File, then Exit. (Or Quit if using a Mac). Having a common user interface made it easier for people to become comfortable trying out lots of different programs.
But then a funny thing happened.
Somewhere along the way, standard menus started disappearing - especially in Windows programs. Starting with its 2007 version of Office, Microsoft replaced menu with 'ribbons' - Sets of icons running along the top of each program's window. There were multiple ribbons with different sets of icons. Which one has the command you want? Microsoft started replacing menus with ribbon bars in the various 'accessories' included with newer versions of Windows.
I've never really cared for ribbons.... compared to traditional menu bars, they take up more screen real estate - not an issue for programmers and designers working on large monitors, but a problem on the small laptops I use. And I find it harder to locate what I'm looking for among multiple ribbons with a bunch of different-sized icons and text, compared to a menu's text list.
I suspect that ribbons were first proposed to make Windows programs more usable on the touch screen tablets that Microsoft was promoting at the time - not something I care about.
Web browsers - Google Chrome, Mozilla Firefox, Microsoft Internet Explorer and Edge - eliminated their standard menu bars too. In Chrome, you need to know to look for three dots in a vertical row in the top-right corner of the program Window. In Firefox, look for three short horizontal lines in that top-right corner. In either case, a menu will drop down. Did you know to do that?
But even if you can find the command that you're looking for, what happens next can vary wildly depending on the program you're using. Sort of like in the pre-historic days of MS-DOS, you'll have to learn different ways to do the same thing, depending on the program.
Here's something I do fairly frequently in different programs - with a document open, I'd like to print a few of the pages. But I don't really want to send those pages to my printer - instead, I'd like to have them saved as a PDF document. (I know - why do I have to pretend to print in order to save in PDF format? That's a story for another day).
Mac users have been able to Save as PDF in their computer's standard Print dialogs since Mac OS X's 2001 release. With Windows 10's 2015 release, Microsoft finally added the same feature - prior to that, Windows users could add third-party PDF virtual printer drivers (I used the free Cute PDF). But while Mac users just have to click a button in their Print dialog, Windows users need to switch the designated printer from their default physical printer to their PDF virtual printer ('Microsoft Print to PDF' for Windows 10 users, whatever they've installed - if any - for other Windows users).
So what I need to do is open the Print dialog, change the designated printer, select the pages I want, and click Print. With a PDF virtual printer, I'll be asked to give the output PDF file a name and a location - folder or drive.
And here's what happens in some of the programs I've got installed on this Windows 10 laptop. (Your results will vary depending on what Windows version - if any - you're using and what programs you've got installed. Even different versions of a program like Microsoft Office may give different results).
First, I tried Irfanview - an old-style free application for image viewing, resizing, cropping, and converting among different image file formats. It was first released in 1996, and while continually updated shows how these tasks were done back in the day.
To get to the Print dialog, you can click File on the menu bar, then Print from the menu. (Alternatively, click on the printer icon on the toolbar, or press the standard keyboard shortcut Command+P). You'll get an enhanced version of what used to be the standard Print dialog:
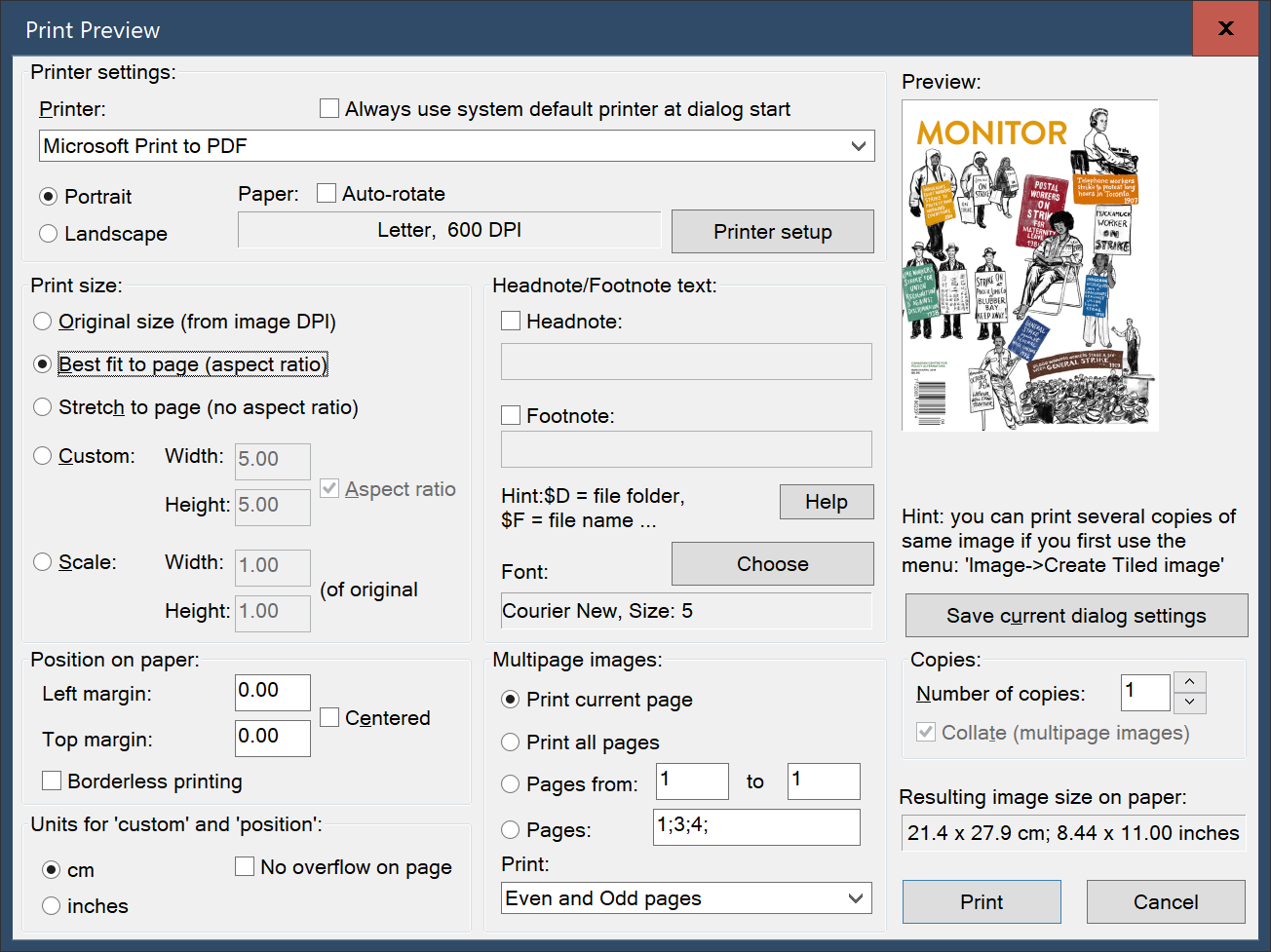
In the image, my Windows 10 Microsoft Print to PDF virtual printer is already selected as the target - if instead, my physical printer was listed, it would be straightforward to click the down arrow beside its name and print the PDF 'printer' from the list that would drop down. Similarly, I can easily select the pages I want to print or make part of the PDF file. When I click Print, I'll be prompted for a filename and location for the PDF file. (No need for this if I'm printing to a physical printer).
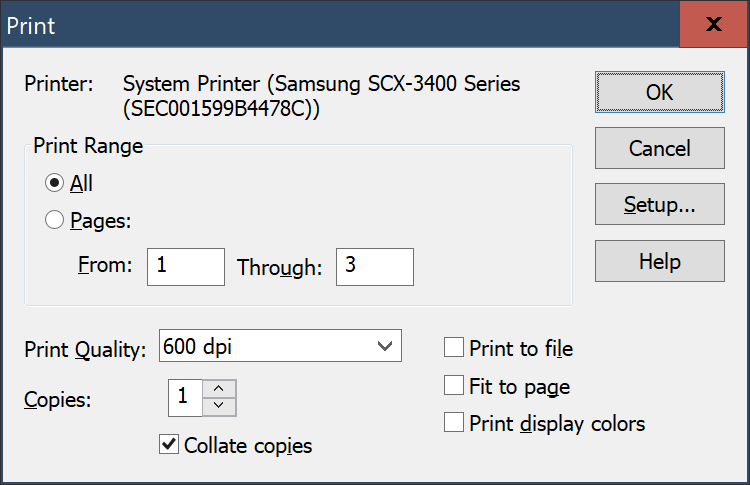 The Finale
music notation program is a bit more modern - but with an extra step
required. Again, there's a traditional menu bar, so I get to the Print
dialog by clicking File then Print. (Or pressing Control+P).Many
programs designed for Windows XP or Windows 7 will work similarly.
The Finale
music notation program is a bit more modern - but with an extra step
required. Again, there's a traditional menu bar, so I get to the Print
dialog by clicking File then Print. (Or pressing Control+P).Many
programs designed for Windows XP or Windows 7 will work similarly. In this image, the default ('system') Samsung printer is currently selected as the target - I can select the pages I want to print, but to change the target to the virtual PDF printer, I need to open a secondary dialog box by clicking the Setup... button. Clicking OK or pressing the Enter key will instead send my document to the currently selected printer - not what I want to do! Clicking Setup gets me:
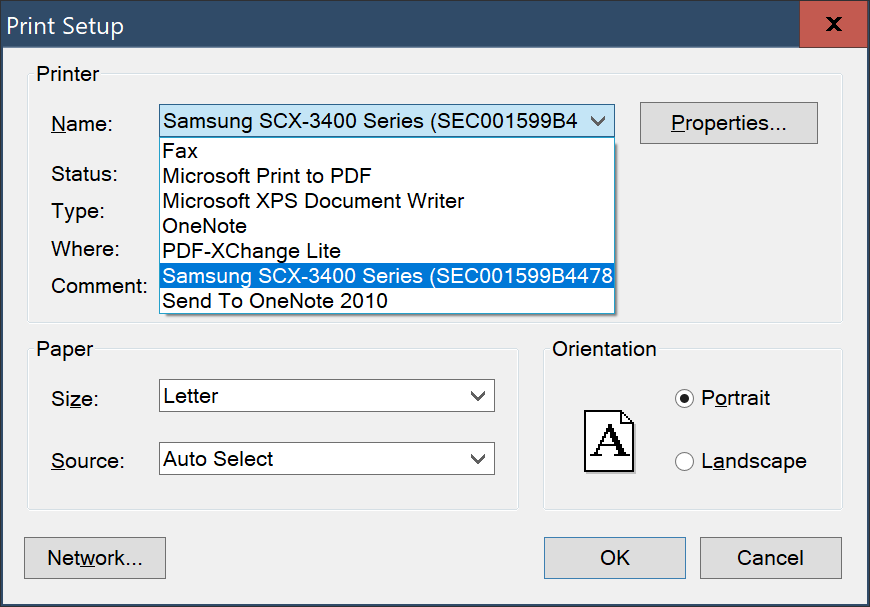 As
in the Irfanview dialog box, clicking the down-arrow beside the
currently-selected printer name drops down a list of everything that my
Windows 10 system thinks is an installed printer, in alphabetical
order. There are a lot there - a virtual fax, for instance, The blue
stripe shows me that the Samsung printer is currently selected. I want
to change it by clicking on Microsoft Print to PDF and clicking OK. That takes me back to the previous dialog box, with the PDF virtual printer listed on top as the destination.
As
in the Irfanview dialog box, clicking the down-arrow beside the
currently-selected printer name drops down a list of everything that my
Windows 10 system thinks is an installed printer, in alphabetical
order. There are a lot there - a virtual fax, for instance, The blue
stripe shows me that the Samsung printer is currently selected. I want
to change it by clicking on Microsoft Print to PDF and clicking OK. That takes me back to the previous dialog box, with the PDF virtual printer listed on top as the destination.Again, I can select what pages to include, and this time, if I click OK I'll be prompted for a name and location for the resulting PDF file.
Now for something completely different - in this case, Microsoft Word 2010, part of the Microsoft Office 2010 suite of programs. There have been several more recent generations of Word and Office, but this is what I've got. (In fact, most versions of MS Office are compatible with most versions of Windows - there's no need to run the latest version of Office on Windows 10 or vice versa - I know someone happily continuing to use his copy of Office 2000 on his new, Windows 10 computer).
Word 2010 uses ribbons - it has a pseudo-menu bar along the top with the names of the various ribbons. As in traditional menu interfaces, start by clicking File. Instead of a menu dropping down, you'll see a list of various options that used to be part of the old-style File menu. One of them is Print. Clicking it, shows the Print options without opening an old-style dialog box:
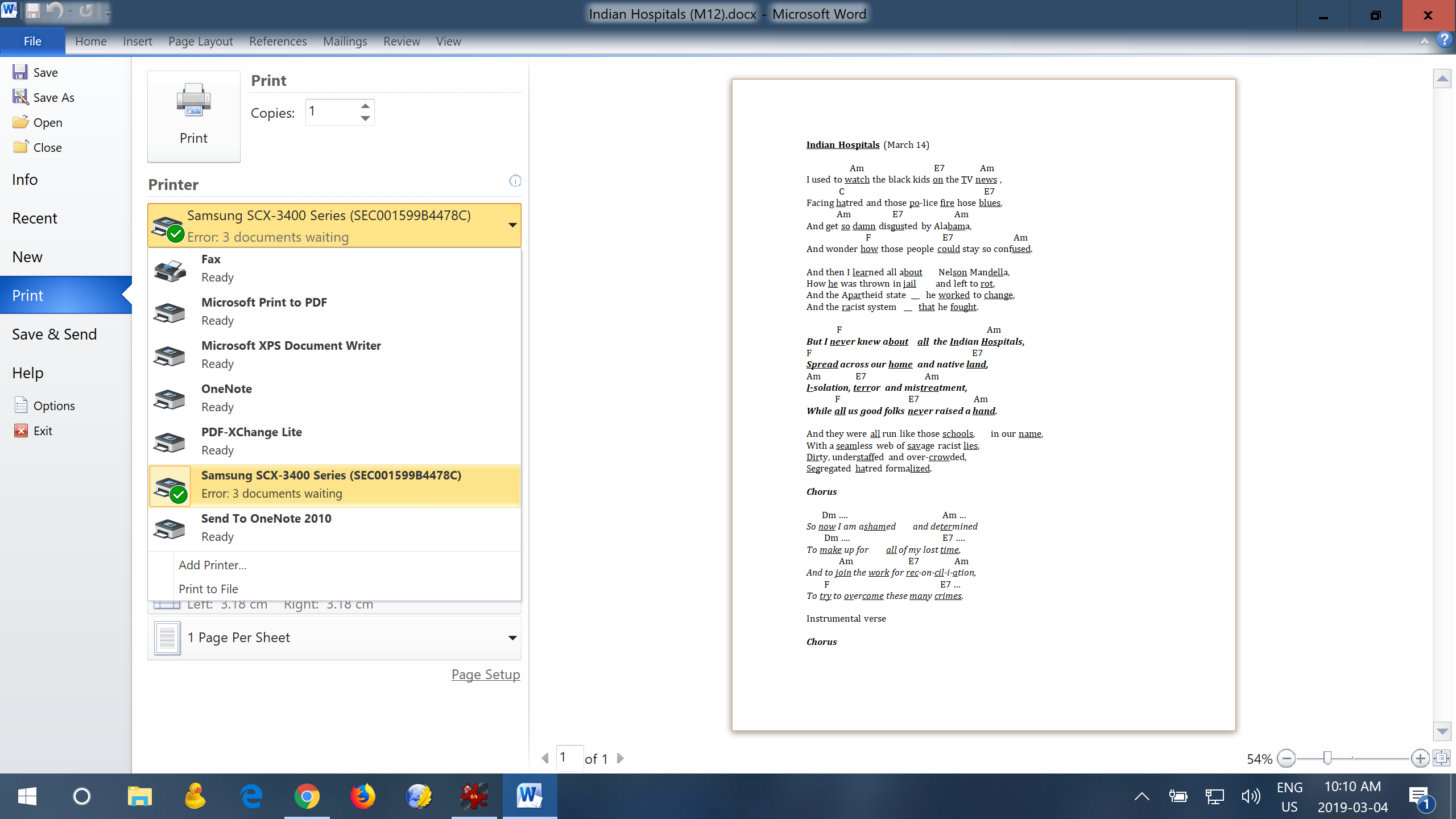
Since the Samsung printer was pre-selected, I clicked the down-arrow to see that same list of options, letting me select the PDF virtual printer. The list of installed printers covered the option to select the pages I wanted to include. There's a nice print-preview image showing me what I would get.
This works nicely and isn't particularly complicated to use - but while Finale was playing by the design rules of the Windows 7 era, Microsoft Office from that same era felt free to do things its own way. 'We're Microsoft - we make the rules, we don't have to stick to them'.
In Windows 8 and Windows 10, Microsoft changed its design rules again - applying them to the various accessories built-into Windows and getting other developers to use them for apps distributed through the Microsoft Store. Here's an example from Windows 10's Edge browser - it is identical to the Print option I saw in the Microsoft Store free app PDF Reader:
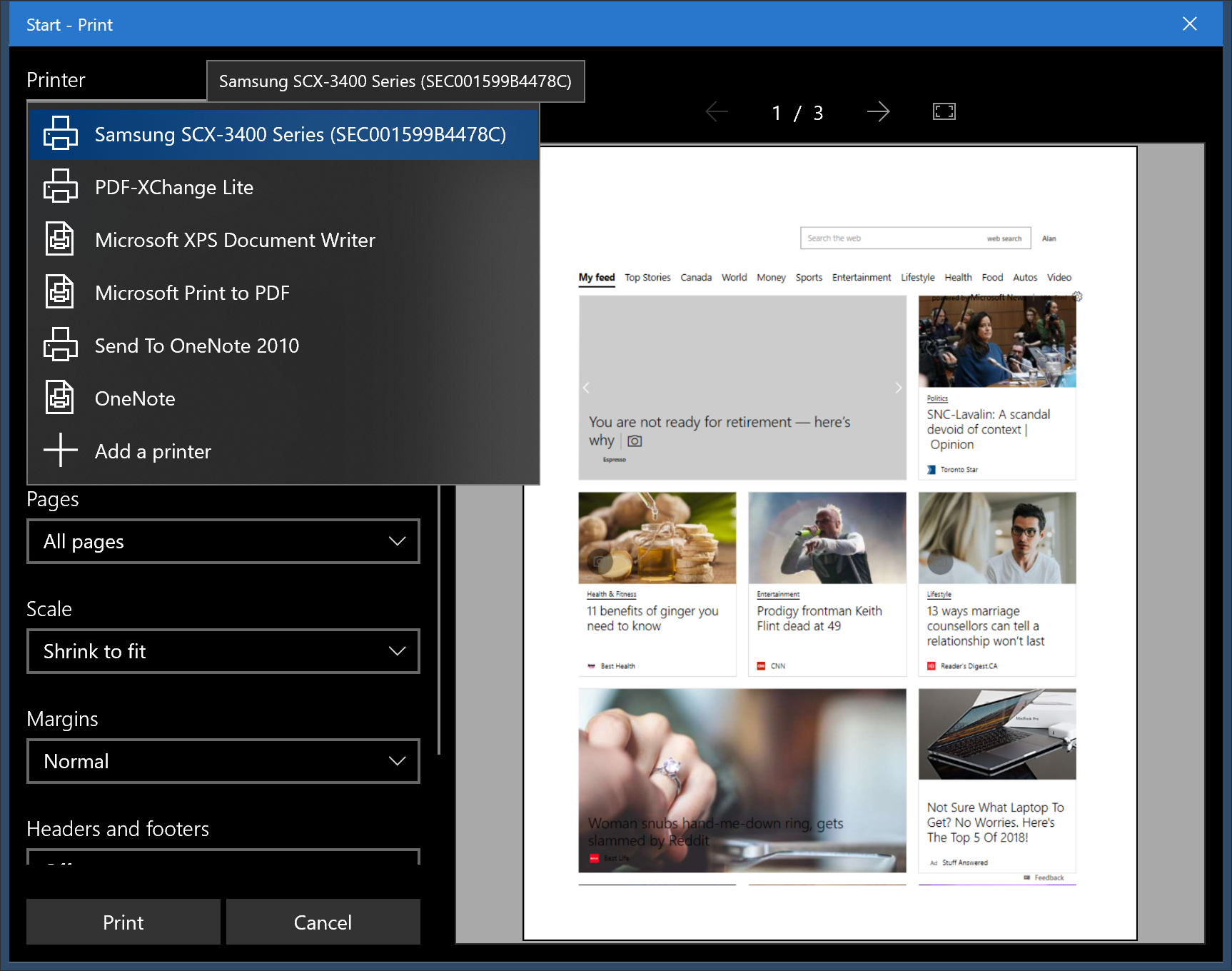
Getting to this Print dialog isn't standardized, however. In the Edge web browser, you need to know to click three dots in a horizontal line in the top-right corner. The PDF Reader app has a similar three dots - but it doesn't offer a Print option. Instead, there's a printer icon on the bottom of a row of mystery icons along the left side of the window.
Not all Windows 10 apps have been given the new look, however. The Windows 10 WordPad light weight word processor has a dialog box little changed from the Windows 7 version.
Last one. Google's Chrome is the most widely-used web browser. To get to its Print option, you again need to click on three dots in the top-right. Chrome's dots are in a vertical row, however. Because that's how we often get options on Google's Android phones.
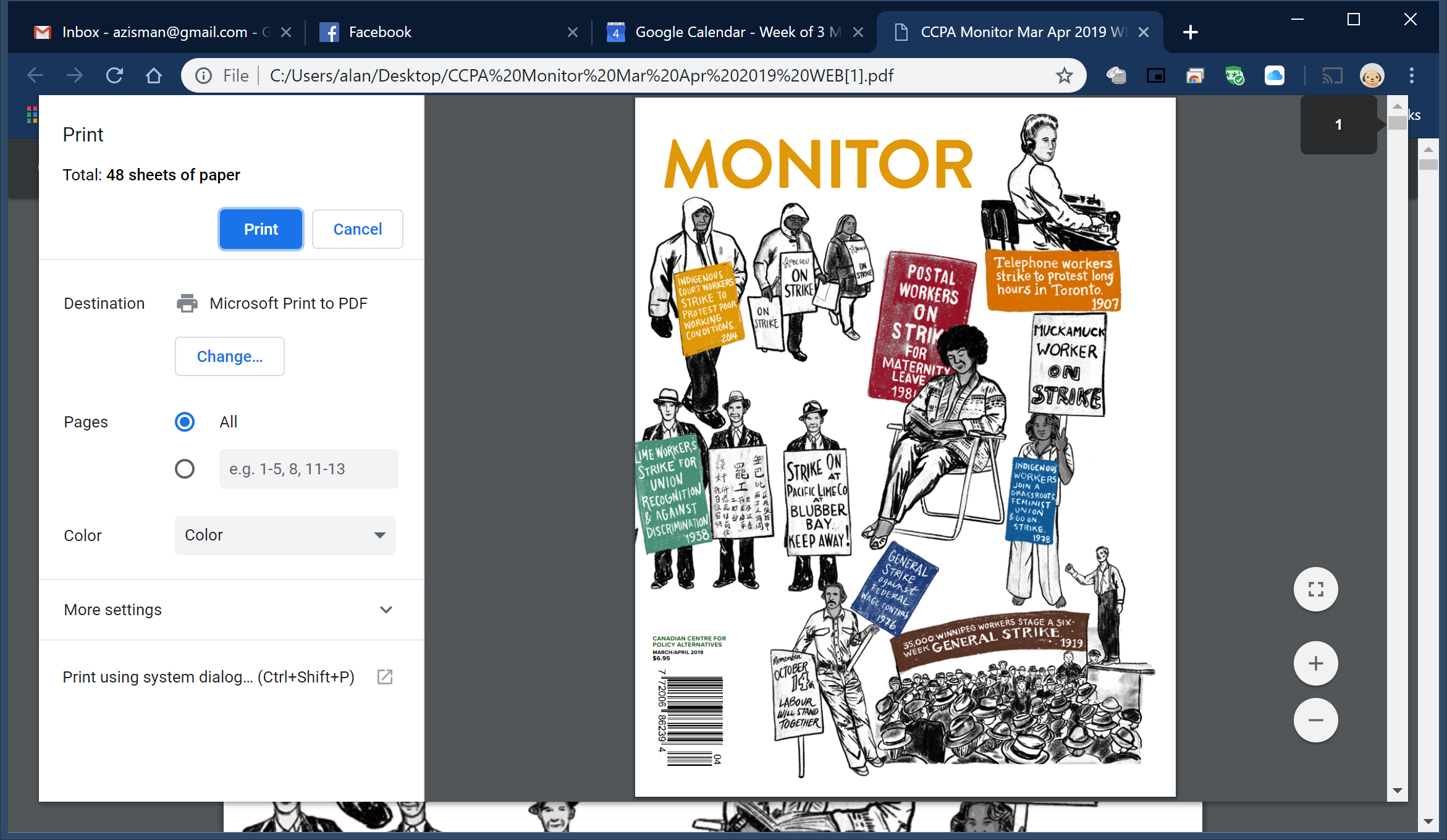
Instead of a little arrow beside the currently-selected printer name, there's a Change button. which will pop up a new window listing the various options. Again, we're a big company - rules are for the little guy.
If you're comfortable with computers, having all these different ways to do the same thing won't be a big deal. But many (probably most) people trying to work with computers aren't comfortable with what they're trying to do - and having to learn to do it differently in different programs makes them less likely to try and do things.
Still, it's not as bad is back in the DOS days - at least trying to change the default printer in all these variations is more or less discoverable. At least if you know to click on those silly three dots to get started.
Not like being faced with a document open onscreen in Word Perfect 4.2 and trying to discover Shift+F7 to print.
Older blog postings....
| About This Blog... I've been writing about computers, software, Internet and the rest of technology since 1992, including a 17 year (1995-2012) stint as 'High Tech Office' columnist for Business in Vancouver. This blog includes thoughts on technology, society, and anything else that might interest me. Comments, emailed to alan@zisman.ca are welcome - and may be published in whole or part. You can follow me on Facebook for notice of new blog postings. |
 |