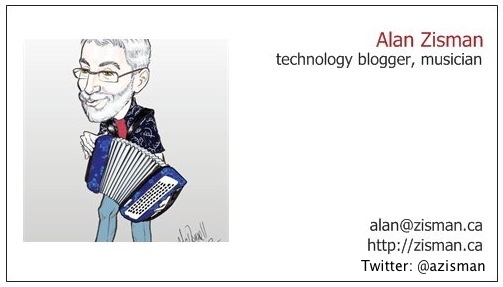
Getting more comfortable with your computer (pt 2):
Working with files, folders and drives
by Alan Zisman (c) 2017 - updated 2022-05-27http://zisman.ca/filemanagement
email: alan@zisman.ca
Italian translation
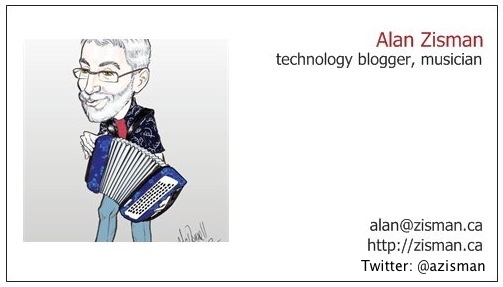 |
Getting more comfortable with your computer (pt 2):Working with files, folders and drivesby Alan Zisman (c) 2017 - updated 2022-05-27http://zisman.ca/filemanagement email: alan@zisman.ca Italian translation |
| Contents: | 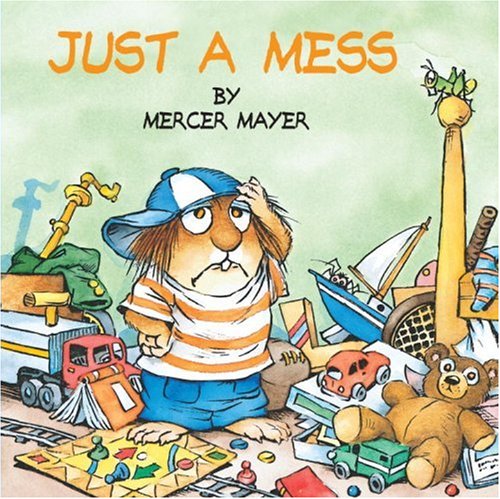 This is part two
of a two-part introduction to working with windows, files, folders and
drives on laptop and desktop computers. It accompanies a series of workshops given
at Vancouver's Brock
House. You can find Part 1 here. This is part two
of a two-part introduction to working with windows, files, folders and
drives on laptop and desktop computers. It accompanies a series of workshops given
at Vancouver's Brock
House. You can find Part 1 here.Before we begin - this discussion is aimed at users of laptop and desktop computers - smartphone and tablet users need to look elsewhere. It is primarily aimed at users of Windows computers, though Mac users will find mention of equivalents for them. Try and imagine a 5-year old's messy room. Toys, clothes strewn everywhere - on the floor, under the bed, in the closet. If a parent tells him or her to clean, the child really has no idea what to do - at best, everything might get stuffed into drawers or into the closet. For too many people - even people whose physical homes and offices are reasonably tidy and organized - throw up their hands in dismay faced with the task of keeping their virtual office space - their computer - organized in a way that allows them to easily find what they're looking for. Are you one of those people? One way to tell is to look at your computer's Desktop - the screen you see when no program is running. Is it covered with dozens of icons in haphazard order? Maybe you need to learn a bit more about Files and Folders and Drives. (Oh My!) |
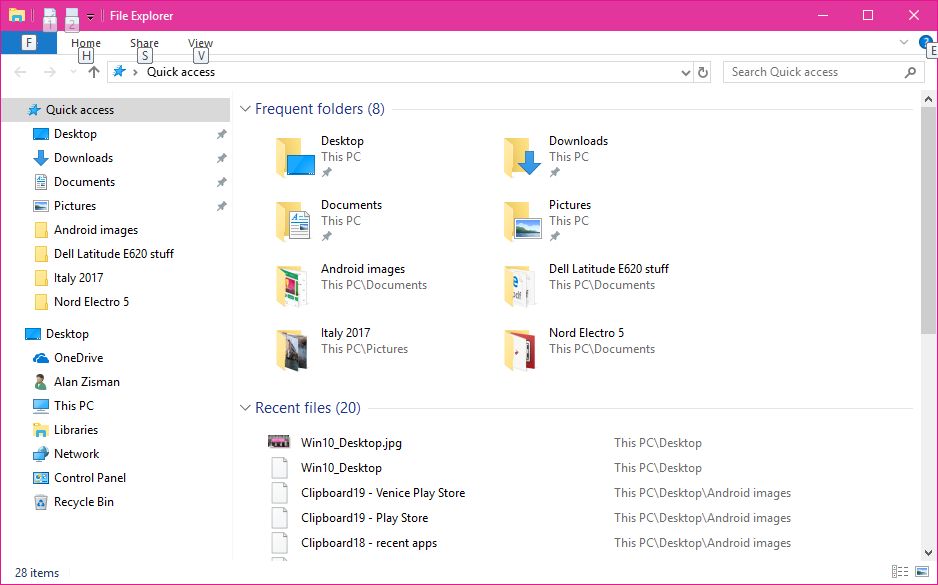
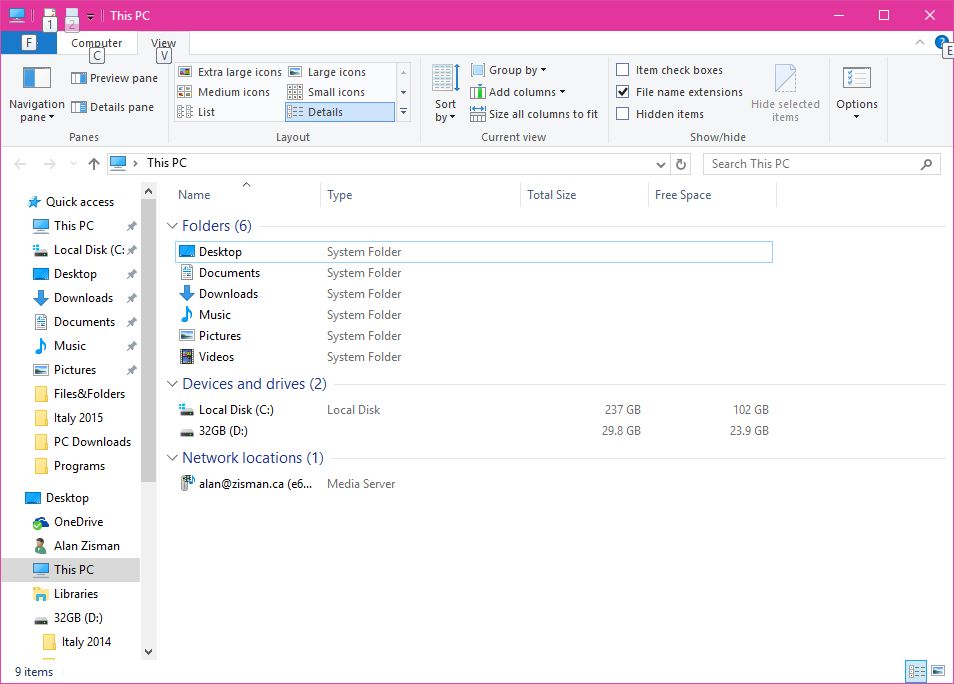 | Files, folders, and drives
are
organized in a way that's similar to the
diagram of a family tree... At the root, there's the computer.
Branching off is each individual drive. You can use a file management
tool like Windows 7's Windows Explorer,
Windows 10's similar File Explorer,
or the Mac's Finder
to look at the organization of your computer's drives, folders, and
files. We're going to use Windows 10's File Explorer, but the other
computer operating systems have similar file management tools. In File Explorer we opened up with 'This PC' by selecting it from a list of frequently used items on the left. In the centre of the larger pane beside it, it lists 'Devices and drives' on that computer and finds two of them.... 'Local Disk (C:)' - the internal hard drive and '32GB (D:)' - a USB flash drive that was plugged in at the time. As we discussed in Part 1 of this tutorial, it can be confusing whether to single-click or double-click items. File Explorer adds to the confusion. You can single-click items in the left-hand column. But you need to double-click items in the right-hand, larger area. So I double-clicked on Local Disk (C:) to display its contents . | |
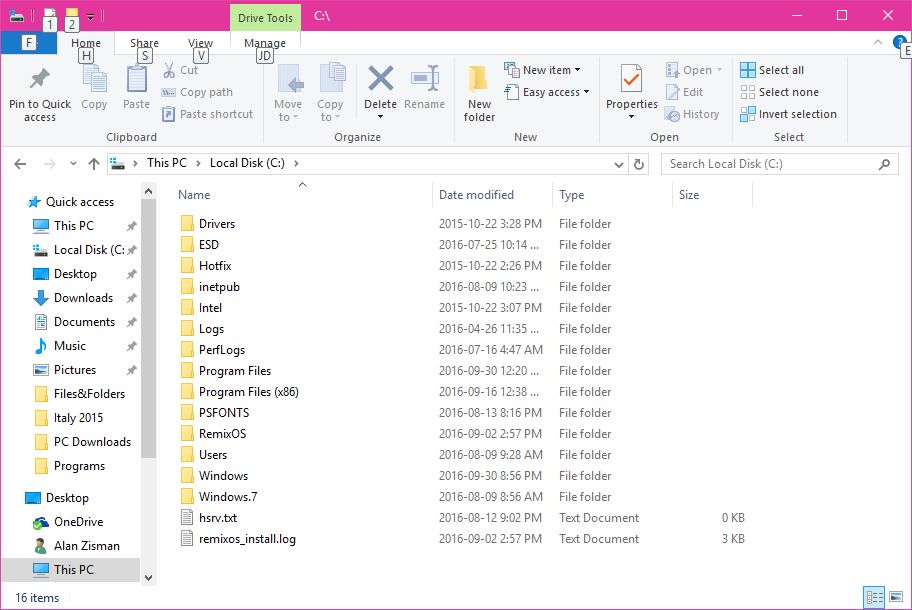 | Here is the list of the
first
level of file folders - all of these were already on the computer when
I got it. Folders with names Program
Files and Program Files (x86)
hold the folders and files for installed programs; when I install an
additional program, the installation process creates a new folder
(inside one of these folders) to
store the files for the new program. The Windows folder contains folders and files for the computer's operating system - Windows 10. There's also a folder on this computer named Windows 7 - this computer started life with Windows 7 on it and was upgraded to Win 10. The Users folder has folders for each person who is able to log-into the computer, making it possible to keep each user's personal stuff private and unavailable to other users. I double-clicked on the Users folder then double-clicked on my personal folder and saw the image below on the left. It has a long list of folders, some with the standard yellow file-folder icon, others with special icons: Desktop, Documents, Downloads, Music, Pictures, Videos and more. I didn't make any of those folders - each user automatically gets a set. I then double-clicked on the Pictures folder and saw the image below on the right: | |
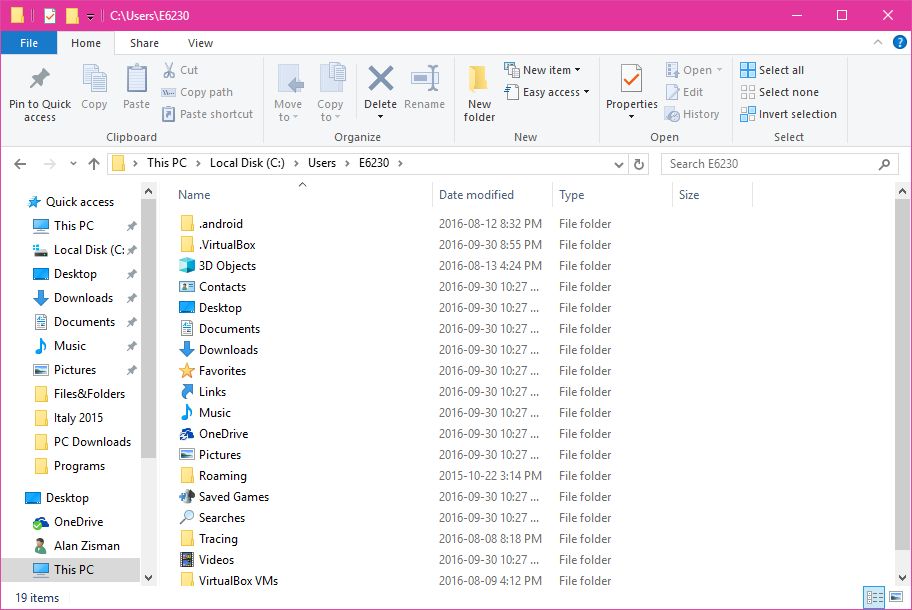 | 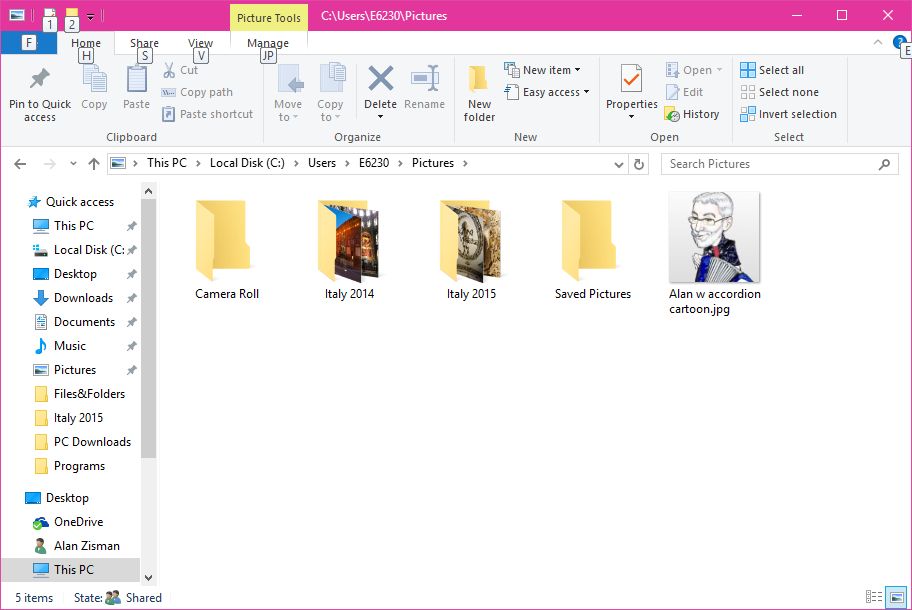 The
contents of my Pictures
folder includes four folders - two were created automatically, the two
Italy folders were made by me and contain photos of two trips I took. The
contents of my Pictures
folder includes four folders - two were created automatically, the two
Italy folders were made by me and contain photos of two trips I took.There's also one file loose in the folder - a cartoon image of me playing an accordion. If you look above the yellow folders, you can see the path down the folder tree that I took to get there - This PC > Local Disk (C:) > Users > E6230 > Pictures |
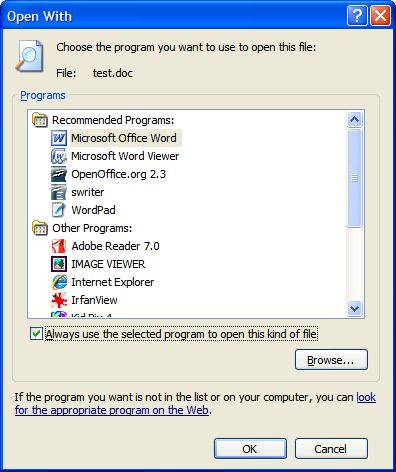 | 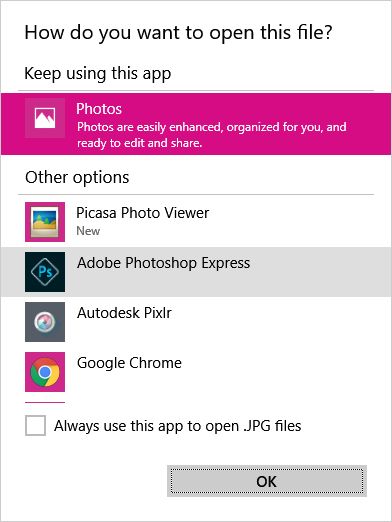 | The first image is from
Windows
XP, the second from Windows 10 The earlier version of Windows let you browse for an application that isn't on the list. Windows 10 has removed that option. However, notice that both give the option (near the bottom) to always use whichever app (program) you select to open this sort of file - in the Windows 10 case JPEG image files. Maybe you'd prefer to always use, say, the Picasa Photo Viewer in place of the Windows 10 Photos app. If you do this, all JPEg image files will open that way - but you may have to repeat the steps for some other type of image file. Note that these steps are not just for photos or images - you might think you only have one word processor installed, for instance - try this on a saved Microsoft Word document and see how many different programs are on your computer that can read that sort of file. |