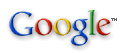TweakUI to tweak the user interfaceBy Alan Zisman
© 1999,
2002
|
||||
|
Microsoft, who in their
infinite
wisdom and mercy giveth and taketh away has both given and taken away a
powerful, free tool for helping to overcome a host of Windows
95/98/NT/2000/ME
annoyances--TweakUI.
TweakUI is a Control Panel add-on, that has been developed by Microsoft programmers, and distributed in various ways by Microsoft, while at the same time, never quite being an official part of Windows, or officially supported by MS. There are several different versions--one for Windows 95/NT 4.0 and one for Windows 95/98/NT if Internet Explorer 4.0 or later is installed--the difference being the changes resulting from IE4’s Active Desktop, a so-called TweakUI 2000 (aka version 1.33) and a version for Windows XP. The XP version is totally different, and isn't included in this discussion. The original, Win95 version can be downloaded from Microsoft at: http://www.microsoft.com/windows95/downloads/contents/WUToys/W95PwrToysSet/Default.asp. You’ll find TweakUI-95 along with a number of other possibly useful little utilities. Despite its name TweakUI-95 works fine with Windows 98, 98SE, ME, NT 4, etc. The
Win98 version was included on
the Windows 98 CD, in the D:\Tools\Reskit\Powertoy folder, but was
removed from the Win98SE (second edition) package. The Windows 98
version can be used with Windows 95 or NT 4.0 if Internet Explorer 4.0
or later have been installed, and works fine with Win98SE, ME, and
Windows 2000. It has been replaced, however, by TweakUI 1.33 (aka
TweakUI 2000) which can be downloaded from: (Both
the original Win 95 and ver
1.33 versions can be downloaded from my website:http://www.zisman.ca
) The
very different version for
Windows XP can be found, along with other XP Powertoys at: http://www.microsoft.com/windowsxp/pro/downloads/powertoys.asp Installing Tweak UINo matter how you got a
copy, it
installs the same way--locate the TweakUI.inf file (somewhat difficult
to do with Windows’ default of hiding file extensions, since
there are
several Tweakui.* files--here are the files with extensions turned on:
 As you can see, the tweakui.inf file looks like a Notepad document with a little gear on it... important if you have file extension-viewing turned off (the Windows default)-- in that case, you see four different icons all with the name 'Tweakui'. Right-click on the inf's icon, and select INSTALL from the popup menu. You may be asked for the location once or twice--browse to the correct folder. During the installation, you’ll get a help file on screen--read it, then shut it down. When done, you won’t find an icon for TweakUI in the Start Menu--it installs as a Control Panel icon. (The WinXP version installs into the Start Menu and not the Control Panel-- just one of the ways it's different).
Start it up by double-clicking-- you’ll see a dialogue box with multiple tabs--the Win95 and 1.33 versions arrange them in several rows, while the Win98 version has a more awkward arrangement, showing a single row with arrows at the right hand end to move forward or back, to view additional tabs.
Here
are pictures of TweakUI 1.33 installed on Windows 98SE and Windows 2000
systems- note that there are some differences in the contents of the
various tabs.
Mouse tab You can speed up how
fast menus
drop down (or open sideways, as in the Start Menu), and test the
various speeds by right-clicking on the Gear picture. You can adjust
mouse sensitivity for double-clicking and dragging (and again, test
your changes). If you have a wheel mouse, you can set how much is
scrolled at a time. The X-Mouse setting is more typical of Unix
systems--an items is selected by simply resting your mouse over it,
rather than by clicking it. Note that you can experiment freely, since
you can restore the factory settings with a click of a button.
General tab The W98 version has lots of settings in the Effects section, while the Win95 version just has the top 3--though I tend to leave them all alone. Similarly, I pretty much ignore the options to reset Special Folders--the default location for Program Files, and more. If you’ve mysteriously got the Windows version and build number appearing the lower right-hand corner of the screen, you can turn it off here--it’s the last item, hidden in the Effects list. Explorer tab More useful--this one, for example, in the Settings section, lets you turn off the annoying ‘Prefix ‘Shortcut to’ on new shortcuts’. Hallelujah! You may be tempted to use the top section to turn off the arrow on shortcuts--resist tempation. It’s actually important to be able to easily tell the difference between an icon that’s a shortcut, and one that’s an actual program or document file. Deleting a shortcut is no big deal--the actual file remains. Deleting the real file by mistake, however, could have serious consequences. Leave the shortcut arrow alone! IE or IE4 tab (Win98 and 1.33 versions only)This is called the IE
tab in
version 1.33.
Again, a scrolling list of options, available even if you’re using a version of IE later than 4: You can use it to easily
enable or
disable Active Desktop. Turn off adding documents to the Start
Menu’s
Documents list. Clear the various history lists (Document, Run, etc)
automatically on exit. You can also turn off showing Documents or
Favorites at all in the Start Menu. (I leave Documents, but turn off
the
Favorites list). In version 1.33 you also get an item allowing you to
turn off undefined 'Shell Enhancements'-- this removes the Win98-style
interface additions-- primarily the Toolbars (little-icons beside the
Start button), making your interface more like the original Windows 95
one.
Desktop tab Finally--a way to turn off some of those sticky desktop icons, that won’t easily remove, even though you never use them--for instance, the Microsoft Exchange InBox in Win95-- or the Internet Explorer icon. Or, if you don’t want it visible, the Recycle Bin. If, before unchecking an icon, you Create it as File, you can store it in a different folder, but you can always get the icons back, if needed, simply by rechecking it, here. Note that you can’t turn off display of My Computer. And no, I don’t know why some icons appear twice... but I've sometimes found that with two Internet Explorer icons, (for example), one will work to start up the program while the other one does nothing if double-clicked! My Computer tabA list of possible drive
letters,
A-Z, even if most of these are not currently available on your
computer. Unchecking a letter means that that drive letter no longer
appears in My Computer, or in the File/Open and Save dialogue boxes of
your applications. Oddly, the unchecked drives still seem to appear in
Explorer-- turning off drive C:, for example, means that users
won’t be
able to easily (and perhaps accidentally), save to their local hard
drives--but can still save to designated network drives, or floppy
drives. I’ve done this on my student machines, where I
don’t want
students saving to the hard drive. (Even though the icon is hidden, you
can make an Explorer window to a hidden drive appear by typing the
drive letter in the Start Menu's RUN dialogue).
Note that if you uncheck
any
drives, you can no longer edit the Start Menu by right-clicking on the
Start Button and choosing Open or Explorer from the popup menu--those
items are greyed out. As far as I can tell, this is a bug, not a
feature
but continues through version 1.33. You can still edit the Start Menu
by
right-clicking on the Taskbar, and choosing Properties from the popup
menu.
Control Panel tabThis lists the various
*.CPL
control panel files, and lets you unselect ones you’re
unlikely to
use--they will no longer show up in the Control Panel. For instance,
you may not need to see the Game Controllers control panel icon on a
notebook with no game port. Or the Regional Settings control panel. Or
the ODBC Data Access control panel installed by Microsoft Office, if
you’re not accessing these sorts of large corporate
databases. Or the
Telephony control panel. Turn them off and remove some clutter-- you
can always easily get them back it you need to!
Network or Logon tab (Win 98 and 1.33 versions only)A
single option--to automatically logon. It notes, however, that any
password you list here is not encrypted, and can be viewed in the
System Registry, using Regedit. Still, this is especially useful on a
single-user computer running NT or Windows 2000, which insist on a user
logon (unlike Win 95/98)-- as it can logon automatically for you at
each bootup. It can also be useful on a Win9x system if it connects to
an NT/W2000/XP network to share files or printers.
New tabWhen you right click on
the
Desktop or elsewhere, you may notice NEW as an option in the popup
menu-- clicking on it gives the useful New Folder option, as well as a
bunch of new, blank documents for various programs. Does anyone
actually create new documents this way? By default, you may even have
the option to create blank documents for programs that you
don’t even
own. This item lets you remove items from the list. You may want to
leave the New Briefcase item in the list--that way, you can delete the
Briefcase from the Desktop, and still have a way to get it back in the
unlikely eventuality that you want to try it out someday.
Add/Remove tabThis resembles the list
in the
Control Panel’s Add/Remove Programs
item-- but unlike that one,
it doesn’t remove any programs. What it does, is remove an
item from
the main Add/Remove list--useful in case a botched up program
uninstallation fails to remove the item from the Control Panel list (or
you manually deleted a program’s folder, rather than using
the Control
Panel item to remove it the right way!)
If you have a Windows
3.1 program
that included an Uninstall icon, but doesn’t automatically
add itself
to the Control Panel list (MS Works 3.0, for example), you can click on
the New button, to add it to the Control Panel list--first, find the
properties of the Uninstall icon, and copy down the command line--then
you can enter the exact same thing in the Command field here--so that
choosing it from the Control Panel will run the correct program.
note: If you've installed the current 1.33 version on a Windows 2000 system, this tab does not appear- though it does appear with that version of TweakUI installed onto a Win98 system. Curious! However, if you try to remove an application in Win 2000's Add-Remove control panel, and the uninstall doesn't work, Win2000 offers to remove the application from the Add-Remove list, so this TweakUI item is less needed in this case. Boot tab (Win95/98 only)This lets you turn on or
off a
variety of settings at system startup--whether the F8 function key, for
example, can be used to call up the boor menu, whether Win9x starts up
automatically, whether the Microsoft cloud screen appears at startup,
and whether you can boot to your former operating system (only on
machines that were upgraded from DOS/Win 3.1). You can also set it to
always show the boot menu, for a set number of seconds--useful in some
trouble-shooting situations.
Repair tabVery useful! Ever had
desktop or
System Tray icons get munched somehow, and show the wrong icon? Pick
the Rebuild Icons item here, and click the Repair Now! Button, and you
may be able to fix them. Also useful, from the dropdown list is to
repair the Font Folder, if you’re having trouble displaying
or accessing
fonts. The other items are less commonly needed.
Paranoia tabAptly named! This lets
you
automatically cover your tracks by emptying the lists of Recent
Documents, Run, Last User, and more whenever the system restarts. Nice
to set on computers used by multiple users-- so Johnny
doesn’t get to
see what documents Mary was working on.
As well, for no good
reason, you
can set audio and data CDs to play automatically--or not. (Note--for
this to work, you need to have Auto-Insert Notification turned on-- If
this isn’t working for you, go to the System control panel,
and go to
the Device Manager tab. Find your CD-ROM drive in the list of devices,
select it, and click the Properties button. Go to the Settings tab and
make sure [x] Auto-Insert Notification is checked.
More...There are a number of tabs that I haven't covered-- hopefully the options are either obvious, trivial, or so complex that most users can safely ignore them! Feel free to check them out, however, and if you have any questions, email me.And that’s it-- a lot of items that you can happily ignore, but several that can make your life much easier (turning off easy access to Drive C: for example, in a networked classroom), and some that simply clear up some common annoyances, such as the undeletable desktop icons, or the stupid ‘Shortcut to--’ prefix on shortcuts. |
||||
|
||||
|
|
||||
| Alan Zisman is a Vancouver educator, writer, and computer specialist. He can be reached at E-mail Alan |