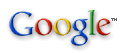Annotating
Web
Sites:
Secondary
students
need
to get into the habit of properly annotating their
sources of information. The Internet is no exception. A citation for
information gathered from the Web should include the following
information:
- the
Web Page Title: This
is listed in the title bar on top of the browser window.
- the
URL (web address):
This is listed in the browser’s address bar. It can be copied
and
pasted into a word processor so that it is reproduced without
error—click in the address bar at the end of the address, and
the
entire address will be highlighted. Edit/Copy. Switch to the word
processor and Edit/Paste.
- the
author: The author of
the web page information may not be indicated.
- the
date: If the date the
page was written or last updated is indicated (often at the bottom of
the page), use this date, otherwise, use the date accessed.
Format:
author,
optional,
"Web
Page Title", webpage.address, date.
Saving
Web
Pages:
Browsers
all
include
a File/Save menu option. In many cases, however, this
doesn’t do what we expect. Microsoft Internet Explorer 5.0
and later,
by default, saves the entire page so it can be accessed later. Earlier
versions, and all versions of Netscape Navigator, however, only save
the text—no pictures. Moreover, if the page was designed with
frames,
you may find that the part of the page you want didn’t get
saved at
all. As a result, saving web pages can be disappointing. Here are some
things you can try instead:
Saving
Web
Graphics:
On
Windows systems, right-click on the desired picture, and a menu will
pop up. In Netscape Navigator, choose Save Image As,
while in Internet Explorer, pick Save Picture As.
Mac users can
get the popup menu by (either) holding the mouse button down for
several seconds, or pressing Ctrl+Click. Save the picture with a name
and location that you will be able to locate later! (Mac users also
have a handy option to copy the picture to the computer clipboard).
Using
Saved
Web
Graphics in your word processor
Saving
your
picture
is nice, but you need to be able to use it in your word
processor. How you do it depends on the word processor (and version).
MS Word 97 and 2000, for example, have an Insert/Picture
menu
item. That gives options… you want to pick the From
File. This will let you locate the file and place it on your
page. Then, you can
make it larger or smaller, as needed, by clicking on the picture to
select it, then pulling on one of the small squares on the corners.
Some
word
processors,
especially older versions, don’t recognize
the GIF
and JPEG format of web graphics. Here’s a method that will
always work.
- Open
a graphics program
that will accept web graphic files (some schools have PaintShop Pro or
PhotoShop. If not, I recommend the free Irfanview for
PCs or the shareware Graphics
Converter for
Macs.
(Both
can be downloaded from my website: http://www.zisman.ca/files)
Select
the part of the picture that you want to
use. Edit/Copy. In your word processor, go to a new line and
Edit/Paste. This will always work, even
if your
word processor doesn’t understand web graphics!
(Note that Mac users
can simply copy the web graphic to the clipboard and paste into their
word processor).
Capture what’s on screen
You
may
want
to include a picture of exactly what’s on screen.
This is
especially useful if you’re giving students instructions.
(You’ll see
some examples of this in the handout.) This is not just an Internet
skill, but can always be used with computers.
- Windows
users: When what
you want is on screen, press the Print Screen key
to send the
entire screen to the computer clipboard. Or hold down the Alt
key along with Print Screen to
‘capture’ the active window (for
instance, just the Print dialogue box). If you want the entire screen
capture in your document, in your word processor Edit/Paste…
if you want to only use part of it (especially if you captured the
whole screen), paste it into a graphics program (even the freebie
Windows Paint (in the Accessories menu)), select the part you want to
use, Edit/Copy, then switch to your word processor
and paste it
in.
- Mac
users: pressing the
three keys Cmd (a.k.a. the Apple key), Shift,
and the number 3 will capture the entire screen,
saving it to your hard drive with the name Picture 1. (Isn’t
that
easy to remember? Isn’t the Mac user friendly?) Cmd+Shift+4
lets you use the mouse to make a rectangle on screen that will be saved
as Picture 1 (or Picture 2, etc). When the computer does this, it will
make a sound like a camera shutter clicking.
Then,
Mac
users
will need to open the picture in a graphics program to select
part of it to use, or use their word processor’s
Import/Picture
commands to place the picture in their word processor.
What
if
you
only want some information from a web page?
You
can
highlight
the information you want to use, and once again Edit/Copy…
go
to your word processor, and Edit/Paste. You may
find that
the line breaks are messed up—you can correct these by going
to the
beginning of a line and pressing Backspace to move it up to the
previous line (you may have to insert a space between words).
It’s a
pain, but it works!
Printing
Problems
There
are
a
number of problems printing web pages. Among them:
- pages
with white text on
a coloured background print as white letters on white
paper—i.e. the
text is invisible! Light-coloured text is almost as bad.
- websites
may be very
long, and you probably only need some of the information.
- Web
pages designed with
frames may only print part of the page—usually not the part
you want.
Here
are
some
things to do:
- Don’t
automatically press
Print (or click the Printer icon)… instead, if available,
use the File/Print
Preview option to see how the site will print out first.
(Note—Netscape version 4 has Print Preview, as does Internet
Explorer
5.5 or later, but other browser versions may not). If your browser has
this option, get in the habit of always using it- it will show whether
the text will appear, whether there’s a problem with frames,
etc. It
also lets you see how many pages will print.
- If
your text doesn’t
appear in print preview, copy it to the clipboard and paste it into
your word processor instead (see above).
- A
quick trick to see how
long is your web page is to look at the size of the
‘elevator’ in the
scroll bar on the right. A large elevator indicates a short page,
since it represents how much of the total document is currently visible
on screen.
- If
you only want some of
the pages, use print preview (along with its magnify option) to
identify the page numbers you want. Then use the Print dialogue
box’s
options to just print those pages. Note that if you, for instance, just
want to print page 5, you need to choose to print: Pages from 5 to 5