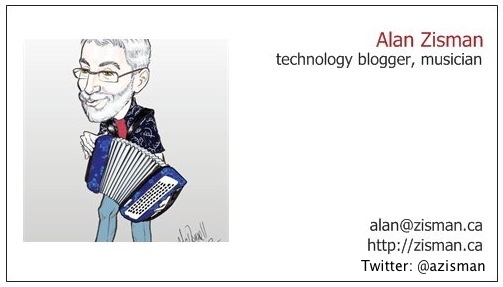 |
Using Facebook Betterby Alan Zisman (c) 2018email: alan@zisman.ca This web page: www.zisman.ca/facebook Last updated: 2023-08-01 |
Contents:
|
Facebook
has been around since 2004 - it started off slowly, only available to
students at a few elite US universities. It expanded its access to all
Ivy League students, then to all (US) college and university students
and finally to the general public worldwide. It now has over two billion
users and is increasingly popular with seniors. An April 2016 New York Times article suggested that Facebook was
popular with both seniors and the general public as a way "to bond with
old friends and develop relationships with like-minded people. They
also like to keep tabs on their loved ones." As well, seniors
appreciated it as a way to see photos of granchildren. Perhaps as a result: Grandparents Love Facebook, Teens Not So Much Facebook is a social network - a network because it allows you, using your computer or mobile device to connect - in real time - with other people on their computers or mobile devices via the Internet. because to allows to interact with other people - posting 'What's on your mind?' text, links, photos and videos and commenting on post by your friends or by groups or events that you've 'liked'. More: The Different Types of Facebook Users – Which One Are You? Also see: How Facebook Makes Money Off You: The Economics of Social Networks Some critiques: WHO WILL TAKE RESPONSIBILITY FOR FACEBOOK? and (long read): Does Even Mark Zuckerberg Know What Facebook Is? and 6 Ways We Can Begin to Rein in Facebook's Immense Power Over Media and Our Society. The CBC discusses: Is Facebook bad for democracy? and The case against Facebook  To get started with Facebook, you
have to: To get started with Facebook, you
have to:
|
If you've sent 'friend requests' it may take a while before these people approve your request - once that happens you'll start to see some of what they post onto Facebook in your 'newsfeed' - that's where you go when you click the Home link near the top of the page.
Note: Fall, 2020, Facebook redesigned its user interface - this tutorial was written (and illustrated) based on the 'old' layout - so what you see will be different. If you're a Facebook user and don't like the new interface, you can get the old one back following the instructions in: How to Get the Old Facebook Layout Back... It's Easy!
Let's look at the blue bar along the top of the Facebook page - from left to right:

- #1. a white icon with a blue letter 'f' - clicking this will take you to the Facebook home page - not amazingly useful since you're already there!
- #2. a search field - you can type a name and a list of people (or companies, groups, etc) with that name will appear. Note that it will include their listed location or occupation, helping you choose the one you want to check out. Click on one of the names to see what information they've made public. If you want, click the Add Friend button on their page to send them a friend request. There's also a Message button on their page but unless you're already friends, they probably won't notice your message (!). You can use the [...] button beside the Message button to block contact from them - useful if you're being harassed.
- #3. in the center of the blue bar you'll see a small version of your picture (if you have one) and your first name - click there to see your page (sometimes referred to as your wall). That's what others will see showing what you're sharing about yourself - but if you're happy with it, you'll probably rarely go there.
- #4. next is a link to Home - your news feed page. This is where you'll spend most of your time on Facebook - a scrolling list (more or less in reverse chronological order with the most recent item on top) of some of the things your friends have posted on their newsfeeds. At the top, there's an empty box asking 'What's on your mind?' for you to post something you think might be interesting to share with your friends.
- #5. there's a Find Friends
link - this opens a page with people that Facebook thinks you might
know. Initially, it's pretty random - as you get friends, it will start
to populate it with friends of friends. It will note if someone is a
friend of more than one of your friends - if someone is 'friended' by
many of your friends, you probably know them too. You can send anyone
listed a friend request or remove them from the list.
- next are several black notification images that will light up if
you get that sort of notification - and add a red number showing you
how many of that sort of notification you've received:
- #6 shows if you've received any new friend requests or replies from friend requests you've sent out
- #7 shows if you have any new person messages from people that are already your friends. (Personal messages from people who are not your friends are somewhat hidden and easy to miss!) Sending personal messages is an important tool if you want to communicate with a single person (or a few people) and not have your message appear on the newsfeeds of all their friends. Learn to use it! You can send a message by clicking on this icon.
- #8 - The globe icon lists 'notifications' for your newsfeed -
if any events you expressed interest in are happening soon, if any of
your friends 'liked' or replied to something you've posted, etc.
- last are two important but easily overlooked icons:
- #9 - click on the padlock icon for a privacy checkup. Facebook has been criticized for treating users as sources of information for advertisers - with this, it's trying to give you more control over what information about you is shared - and with whom.
- #10 - the little triangle
drops down a menu; you can probably ignore most of the items. Take a
moment to look over your News Feed
Preferences. Equally
important is spending some time looking at the Settings. Finally, when you're done,
you may want to Log Out - this
is especially important if you are using a shared or public computer.
In that case, be sure to log out when you are finished using Facebook -
simply closing the page or your web browser - or even shutting down the
computer - may let the next person to got to facebook.com be 'you' on
Facebook.... not something you want to have happen!
It's a pretty crowded screen full of lists, content, options and fiddly bits to click on. (Right-clicking does nothing).

The grey area on the left is a set of lists, starting with your name and an option to edit your profile. Below that is a list of Favorites - if you start visiting groups and pages regularly, they will start being listed here. Note the teeny triangle beside the name News Feed - we'll come back to that triangle soon.
Below that is a list of 'apps' - games that play within Facebook, for instance. Some people find these games and apps addictive.
Further down - groups and then pages that you've joined and a chance to create your own - which may proved useful. Below that (and not visible in the image) is a list of events you've expressed interest in - and again, the chance to create your own.
What's the difference between a group and a page I hear you silently asking. There's some overlap, but generally a page is the official representation of an organization and you may have only limited ability to post on it. A group is more informal - some require that users have to be approved to join, others are wide open - but once you join a group, you can start your own conversations with members of the group there. You 'like' a page but you 'join' a group. (And you 'friend' or 'follow' an individual).
More: Facebook Page vs. Group: Which is Right for Your Organization? and Facebook Pages vs Facebook Groups
The center section is your news feed - at the top is an area where you can enter 'what's on your mind' along with an individual photo or video or an album of photos/videos. Note on the bottom right of that box - two buttons - the blue one in the corner labelled Post to send your post; beside it is another important one we often overlook - who can see your post. Currently, it reads Friends but it might also read Public. If you create lists, sorting your friends into groups, they will appear as More options.
 If
you want to share a web page - perhaps a news article that you read and
found interesting, select and copy the address from the address bar in
your web browser, then paste that address into a Facebook post - (your
probably want to type some text about it first) - Facebook will
automatically add the title and a graphic from that web page.
If
you want to share a web page - perhaps a news article that you read and
found interesting, select and copy the address from the address bar in
your web browser, then paste that address into a Facebook post - (your
probably want to type some text about it first) - Facebook will
automatically add the title and a graphic from that web page.Below the box to enter 'what's on your mind' you start seeing your actual news feed - a selection of posts by your Facebook friends, and the pages, groups, and events that you've connected to - with some advertising content based on what Facebook thinks your interests might be. Note the phrase "a selection".
The Big Secret #1
People think that if they post something on Facebook all their friends will get to see it in their news feeds. Not true! On average, about 20-30% of your Facebook friends will see anything you post - and you will only see a fraction of what they post. Facebook uses automated 'computer algorithms' to decide who gets to see what in the news feed default, labelled Top Stories. The back story is that as people got more friends and were using Facebook more, their news feeds were getting more and more difficult to wade through. To help with this problem, Facebook started sending out so-called Top Stories by default, showing posted items to only some of the people who might expect to receive them.
Keep that in mind - if you post, say, a cute photo of your grandchild, it probably won't appear on the news feed of all the family members that you think should see it. If you want to make sure it reaches a particular set of people, you might want to send it as a Facebook Message to those people.
A side-effect - good for Facebook - is that groups, pages, events and even individuals are given the option to promote their posts - essentially pay Facebook to put their posts on more people's news feeds than would normally be the case. The cost is not particularly high - it might cost $7-10 to promote a post about a music event to people in Vancouver - but all those little bits of money add up - especially if you want to promote the post multiple times.
The Big Secret #2
When you set up an account on Facebook, you might think you are Facebook's customer. You're not - Facebook makes money from you, but only indirectly. They sell access to your news feed as 'sponsored content' - i.e. ads. And they sell your demographic information and information about your interests and what you've viewed to interested parties. An April 2016 New York Times article suggested than on average, each user earned about US$12 per quarter for Facebook. That's part of why Facebook is caught in the dilemma of wanting to share your personal information and wanting to respect your right to privacy. So they offer settings to help you control who has access to your information - but don't make these settings too obvious or easy to use! Also note: Do I Own My Photos and Posts on Facebook, Twitter, and Instagram?
 Back to the news feed - at the bottom of a post on your news feed, you'll see three options:
Back to the news feed - at the bottom of a post on your news feed, you'll see three options:  Like
is a quick and easy way to indicate that you've read the post and you
like and agree with it. You don't need to type a comment reading 'like'
- just click the Like button. Recently, this was expanded - if you let your mouse hover over the Like button, a
set of 'emoticons' pop up, indicating different sorts of emotional
reactions ranging from like to love to amazement to sadness or anger.
Click on one and that reaction will be added to the comment.
Like
is a quick and easy way to indicate that you've read the post and you
like and agree with it. You don't need to type a comment reading 'like'
- just click the Like button. Recently, this was expanded - if you let your mouse hover over the Like button, a
set of 'emoticons' pop up, indicating different sorts of emotional
reactions ranging from like to love to amazement to sadness or anger.
Click on one and that reaction will be added to the comment.
- Comment lets you type a response to the original post - or a reply to a comment posted by someone earlier. Often the arguements back and forth in the comments to a post are more interesting than the original post - but it's one of the ways that people can get caught up in a never-ending arguement on Facebook. If you comment on a post, you will start getting Notifications (see the little globe icon on the blue bar up top of the Facebook window) every time anyone else adds a comment to that post - this can get annoying fast!
- Share lets you share the post within Facebook. (Facebook doesn't make it easy to share its content outside of Facebook). You can quickly Share Now to your friends with a single click without adding anything, or Share to open up a window letting you add a comment to the top of the post - as it will appear to your Friends - or share it inside a group or page (assuming you have permission to do so). Or you can send it as a private Message to one or more individual Facebook users. (Note - they're only likely to see it if you're friends).
 Look at the top-right corner of any of these posts - you'll see a little 'v'...
click on it and you'll see some options relating to that post -
different options for an ad, for instance, or a list of People You May
Know. For this post, for instance, we have an option to Hide post: see fewer posts like this - particularly useful for ads for products you're not interested in. You can Unfollow Alan or the Vancouver Squeezebox Circle group where the post originated - again, these might be useful to stop seeing all ads from a particular advertiser.
Look at the top-right corner of any of these posts - you'll see a little 'v'...
click on it and you'll see some options relating to that post -
different options for an ad, for instance, or a list of People You May
Know. For this post, for instance, we have an option to Hide post: see fewer posts like this - particularly useful for ads for products you're not interested in. You can Unfollow Alan or the Vancouver Squeezebox Circle group where the post originated - again, these might be useful to stop seeing all ads from a particular advertiser.You can Report post if you think it's especially nasty.
 Unfriend vs Unfollow
- once you've friended someone, you may decide that you don't want to
see their posts any longer. Perhaps you're getting constant game
notifications from them or pet videos or photos of what they had for
breakfast. For whatever reason, their Facebook posts are just too
annoying to you. You can 'unfriend'
them. Instead, you can choose to 'unfollow'
them - you'll still be friends on Facebook but you won't see any of
their posts. They won't receive any notification that you did this -
and they will still see your posts in their news feed. (If you do want to unfriend someone, you can go to their page - you'll see that you're listed as Friends - clicking that button gives you the option to unfriend them.
Unfriend vs Unfollow
- once you've friended someone, you may decide that you don't want to
see their posts any longer. Perhaps you're getting constant game
notifications from them or pet videos or photos of what they had for
breakfast. For whatever reason, their Facebook posts are just too
annoying to you. You can 'unfriend'
them. Instead, you can choose to 'unfollow'
them - you'll still be friends on Facebook but you won't see any of
their posts. They won't receive any notification that you did this -
and they will still see your posts in their news feed. (If you do want to unfriend someone, you can go to their page - you'll see that you're listed as Friends - clicking that button gives you the option to unfriend them.(You can also unfollow them or send them a message on that page).
On the right-hand side of the Facebook window - you see another busy list that's often ignored - in fact, this whole column may be covered up if you're viewing Facebook in a smaller browser window.
There's a list of Trending topics - popular items right now. (There's been some discussion over whether Facebook's list is politically biased). Yet again a list of 'People You May Know'. If you have a lot of friends, you may see lists of things friends have done recently on Facebook that aren't in your news feed or the names of friends who are using Facebook right this moment. You may see some ads - interestingly, if I look at something on Amazon.com or check out a hotel on Expedia.com I tend to find both of those appearing as ads on the right side of my Facebook window - an example of how the information about my online browsing travels between services in order to target my advertising.
 The big secret #3 - It used to be the case that beside the phrase News Feed in the left-hand column there was another one of those little 'v's...Clicking it gave you two choices - Top Stories or Most Recent.
The default is Top Stories - where you see only those items from your
friends, groups, pages, and events that Facebook decides to post on
your news feed. If you pick Most Recent, you get everything from all those sources.
The big secret #3 - It used to be the case that beside the phrase News Feed in the left-hand column there was another one of those little 'v's...Clicking it gave you two choices - Top Stories or Most Recent.
The default is Top Stories - where you see only those items from your
friends, groups, pages, and events that Facebook decides to post on
your news feed. If you pick Most Recent, you get everything from all those sources. You can no longer do that - Facebook no longer shows the News Feed in the left-hand column, and there's no obvious way to choose between Top Stories or Most Recent. But there IS a way to get the Most Recent newsfeed - freeing you from Facebook's 'algorithms' choosing what they think you should see. To do this, in your browser's address bar, type in (or copy and paste): https://www.facebook.com/?sk=h_chr
If you like what you get, make it a Bookmark or Favorite so you can go right to it in the future, instead of just going to Facebook.com (where you'll get the default, algorithm-selected Top Stories).
But be warned - it can be a mixed blessing. Everything means everything. You get all the items that everyone and every group (etc) that you're following posts on their respective news feeds. And you see every time they like an item that they've viewed. And you see every time they add a friend. The time that you'll spend plowing through your news feed will increase - at least double.
 Facebook
will post a notification: 'Viewing most recent stories' at the top of
your news feed, with an option to quickly return to Top Stories. And
Facebook will sometimes remember that you've chosen Most Recent when
you log back in or click the Home button in the blue bar at the top -
and some times it won't - and will bump you back to Top Stories without
saying anything about it. (There's no equivalent message saying
'viewing top stories'. When that happens, you can pick Most Recent
again.
Facebook
will post a notification: 'Viewing most recent stories' at the top of
your news feed, with an option to quickly return to Top Stories. And
Facebook will sometimes remember that you've chosen Most Recent when
you log back in or click the Home button in the blue bar at the top -
and some times it won't - and will bump you back to Top Stories without
saying anything about it. (There's no equivalent message saying
'viewing top stories'. When that happens, you can pick Most Recent
again.Note that the Most Recent list is presumably sorted in chronological order from just now, with items getting older and older. But it might appear jumbled when you look at when items were posted (near the top of each news feed item) - that's because a friend of yours may have liked an item 20 minutes ago even though the item was orginally posted two days ago. It will appear near the top of your news feed, based on that 20 minute-old like.
2022 update: Facebook has hidden the option to switch between Top Stories and Most Recent. If you notice that your newsfeed lists stories that are not in chronological order, you're viewing Top Stories. You can still switch to Most Recent - to do that, instead of just going to facebook.com, in your browser's address bar, type: https://www.facebook.com/?sk=h_chr (or click on this link - and then add it as a bookmark to your browser).
More: 7 Advanced News Feed Tweaks For Facebook Users
 Privacy checkup
Privacy checkupThe little lock icon near the right-hand end of the blue bar opens a menu labelled Privacy Checkup. It provides quick answers to frequently asked questions about privacy - with links to the appropriate settings pages as needed. Clicking on the little 'v's beside each of the questions opens up that section to offer either further questions or a quick answer - with the option to make a change.
For instance, for our sample new Facebook user, clicking on Who can contact me? offers the answer Everyone [v] - note again the little 'v' beside the answer - clicking on that gives options: Everyone/Friends of friends. You can pick which you prefer.
Clicking on How do I stop someone form bothering me? lets you add the name or email of someone who you'd like to block - this unfriends them and prevents them from messaging you or seeing anything you post.
A link at the bottom takes you to Privacy Settings and Tools or to a Privacy Basics webpage with more information.
See: Here's How to Share as Little Data as Possible Without Deleting Facebook and 9 easy things you can do to beef up your privacy on Facebook and The Ultimate Facebook Privacy and Security Checklist (2022)
New (2022): How to Stop Facebook Tracking With the Off-Facebook Activity Tool - easily followed instructions
 Settings
SettingsAs we said up above, the little triangle at the far-right end of the blue bar drops down a menu. Use this to log out of Facebook at the end of your session - at least on shared or public computers. Another item on that menu takes you to Facebook's Settings for your account. The settings are very detailed - and the options and their organization change from time to time without warning - here's an introduction based on the settings in October 2016 - links are provided for more detailed information.
On the left, there's a list of settings categories - click on an item in the list to see the variety of settings for that category. Besides each item listed in the main window (on the right - not illustrated) you'll see a little pencil icon and the word Edit. Click that if you want to make changes to that item. In some cases, you'll have a single thing to edit, but in other cases, clicking edit will open up a list of multiple items, allowing you to make changes to each of them.
The organization generally is straightforward - you may not need to change anything in the General section other than perhaps setting the default temperature to Celsius. (Why nothing for other imperial vs metric measurements?)
The Security section may be more valuable - for instance, you may want to get Login alerts if anyone tries to log into your Facebook account from a new device or browser. If so, you enter an email address or mobile phone # where an alert will be sent. The next item Login approvals sends you mobile phone a 6-digit code when there's a new login - the person trying to log in will need to enter that code before they can actually get to your Facebook page - blocking most hack attempts. (This is a bit inconvenient if the person logging in is actually you, using a friend's computer or a new device for the first time - but it may be worth the hassle!)
The Where You're Logged In lists devices and locations where you logged-in in the past - it's worth reviewing this to see if you've been hacked. (What! I've never even been to Russia!) If you see anything that looks suspicious, you can click Close to prevent it from logging in again - though this may be a case of shutting the barn door after the horse has escaped.
In the Security section you can also deactivate your account to close it down and name a Legacy Contact - someone who could access your account if you die or become incapacitated. You can also delete your account. When you 'deactivate'your account, it's no longer visible, but you can log back in and reactivate it. When you 'delete' it, it's deactivated for 14 days - giving you a chance to change your mind., then gone for good. See: How Facebook handles account deletions
More: How to tell if your Facebook has been hacked (and what to do) and How to memorialize someone's Facebook account and
The Definitive Guide on How to Delete Your Facebook, Instagram, Twitter & Snapchat Accounts and How to check if someone else is accessing your Facebook account
The Privacy section expands on the questions of the Privacy Checklist. Note that the defaults are that anyone can contact you and that your posts are public - viewable across the Internet. More: 4 Vital Facebook Privacy Settings You Should Check Right Now and Facebook Privacy: 25 Things The Social Network Knows About You
(April 2018: How to Prevent Facebook From Sharing Your Personal Data)
The Blocking section lets you block people from (separately) from posting to your timeline and sending you messages. As well, you can block App invites - useful if you're getting barraged by invitations to play the games that some of your friends are playing - or block Event invites or specific Apps or Events.
Facebook sends out lots of Notifications both within Facebook but also by email - you may find that you get unneeded email messages when your friends post things. If you find you're getting annoying notifications, this is where to turn them off!
The Ads section lets you choose whether or not to 'see ads based on my use of websites and apps' - this is a bit of a two-edged sword. With it on, I get ads for Amazon items or Expedia hotels or cities I've viewed. With it off, I get random ads. Which is a better choice? If you click to edit the option Ads based on my preferences you get a long list of interests and categories - you can choose which categories you're prepared to see ads for - and which you really aren't interested in. Worth a quick browse!
The Video item is worth looking at - in particular, auto-playing videos can be problematic, especially if you're connecting to Facebook on a mobile device with limited connectivity. Turn off auto-play - you can always click to play a video in a news feed post if you actually want to see it.
Also see: Facebook privacy tips: How to share without oversharing
Messaging
Using Facebook messaging has several advantages over simply posting on your news feed - or going to a friend's page and posting there. If you post on your news feed, only some of your friends will see your post on their news feed - messaging ensures they'll get notification of the message (if they're on your friends list). If you post on their page, presumably they'll have a chance to see it - but so will many of the other people who are their friends. Sending them a message instead ensures that it will be private.
 You can send a message in a variety of ways. Among them:
You can send a message in a variety of ways. Among them: - Click on the message icon - the cartoon voice bubbles - on the top blue bar. Pick New Message then enter one - or more - names. Facebook will try to figure out who you want to message before you finish typing. Once you've added the name(s) of the recipient(s) you can type the actual message - way down at the bottom. Note the icons along the bottom to add an image, attach a file, add an emoticon symbol, etc. (If you type ':)' it will automatically be converted to a yellow smiley face). Press enter to send your message.
- You can go to the page of one of your friends (by typing their name in the search box towards the left end of the top blue bar) - you'll see a Message button. (Note that you can do this to send a message to someone who isn't currently your friend - but they probably won't notice it - see below).
- As discussed above, if you choose to Share a post from your news feed, one of the sharing options is to send the post as a message - this is useful if you want to share a news item or link or photo with one or two people without generally posting it on your news feed as coming from you.
- If you click on the message icon
on the blue bar, you'll see a list of people who you've messaged or who
have messaged you in the last while - click on a name and you can
continue the conversation with them.
- If you click on the Messenger link in the left-hand column, a new web page will open up showing all the messages you've sent or received.
- Note that if you are using the Facebook app on a mobile device: iPhone/iPad (iOS devices) or Android device, Facebook has recently removed messaging capabilities from the app. Instead, you'll need to download and install a separate Facebook Messenger app which will open up as needed when you try to send or reply to a message in the main Facebook app. (More on mobile apps below).
 Click on Messages in the list in the left-hand column (under the News Feed item) - that will go to a messages page. You'll see that you're looking at Recent Messages as listed on the top-left of the page. Next to the highlighted word Recent you'll see (in grey) Message Req...
with the number of Message 'Requests' - people wanting to send you
messages. Click that to see the - in my case - 4 message requests. You
can click on each listed message to view it, responding if you wish -
you'll be prompted to let the sender see that you've read their message.
Click on Messages in the list in the left-hand column (under the News Feed item) - that will go to a messages page. You'll see that you're looking at Recent Messages as listed on the top-left of the page. Next to the highlighted word Recent you'll see (in grey) Message Req...
with the number of Message 'Requests' - people wanting to send you
messages. Click that to see the - in my case - 4 message requests. You
can click on each listed message to view it, responding if you wish -
you'll be prompted to let the sender see that you've read their message.- As well, there's yet another hiding place! If you click More you'll get an option to see Filtered
messages.... messages that - for whatever mysterious reason - Facebook
chose not to display in either the main messages list or the 'Message
Req...' list. In my personal Facebook page, there are about a dozen,
dating back several years. A few seem to be from unknown people wanting
to make contact, one is from someone I taught in elementary school a
bunch of years ago.
New - Facebook has changed what happens if you send/get a message from someone who's not on your friends list -
- You will receive a notification that you have a message request
- You will have the option to either “Ignore” or “Accept” the message after reading it
- A notification will remain on Messenger to let you know that you are not friends with the other person in the message
Photos & Facebook
You can add photos to Facebook posts in a number of ways:
- Within Facebook, make a new post and type your text. Click on the Camera/Video button on the top of the 'What's on your mind?' box and locate your photo on your computer. You can add more than one photo to a single post.
- Within Facebook if you comment on someone else's post on your news feed, you can type your comment than click on the little camera icon in the bottom-right of the comment box and locate your photo on your computer. Alternatively -
- Many photo-library apps on your computer (or mobile device) have a share option. In the Mac Photos app, for instance, it's in the File menu, named Share - open a photo, click File, click Share, and choose Facebook. (You can use similar steps to share to an email message or other destination). Windows 10 Photos app, Android Gallery and Photos apps all have share options.
- If
you want to add a bunch of photos, Facebook includes the option to
upload a 'photo album' - I prefer to use a photo sharing/storing cloud
service: Google Photos or Flickr
for instance (there are lots of others) - these all include 'share'
options letting you share an entire album by just sharing a link. This
is especially handy if your photos are already backed up to that
service.
- click on the photo to open a larger version of it
- right-click on the photo (control + click on a Mac) - pick Save Image (or similar wording) from the popup context menu - you may be asked for a location on your computer where you'd like the photo to be saved
- click the [X] in the top right corner to close the photo enlargement and return to your news feed
- Note that photos saved from
Facebook will be smaller than the original photo and are probably too
small to print or use in many photo projects
Many Facebook users are guilty of oversharing. There are two different kinds of oversharing; many people do both:
- Posting often about things that are on interest only to you. The classic is posting (with photos) what you had to eat that morning, or that you're now in the airport. The trivia of your life probably don't matter to most of your friends!
- We all have different sorts of friends from different areas of our busy lives - family members, old high school buddies. Facebook encourages us to 'friend' people who are actually acquaintances - from work, from community groups, from other activities. My music buddies may not be interested in my political postings and neither may be interested in photos of my grandchildren or my dog. It's not obvious in Facebook how to target news feed posts at different sub-sections of my friends list.
- Scroll down to Friends on the left side of your News Feed. Hover over Friends and click More.
- Click Create List.
- Enter a name for your list and the names of friends you'd like to add. Keep in mind you can add or remove friends from your lists at any time.
- Click Create.
- look for the button on the bottom-right of the post - beside the blue [Post] button - it may currently read [Public] or [Friends] depending on who is currently set to view your news feed posts. Click on the button
- You'll see the standard options - Public, Friends, Only Me (an odd one!). And the end of the list, choose More Options (in fine print)
- You'll see your custom friend lists - pick the one you want.
You may still be posting photos of your breakfast - but at least you're limiting it to the people you think might want to see it. Maybe you have a friend list named 'breakfast buddies'!
One more thing - it's easy to share links to websites you've visited or posts that your Facebook 'friends' have posted. As a result, Facebook contains a huge-number of links to myths, rumours, and outright lies. Even photos can be misleading - ranging from real photos (and video clips) identified with the wrong information to photoshopped images that never existed in the 'real' world.
It's easy to do a little fact-checking - Snopes.com for instance maintains a list of popular rumours that are currently making the rounds, along with information to help you decide whether or not they're true. Maybe add it to your web browser's favourites or bookmarks and use it regularly!
In March 2017, Facebook started to alert users in Germany and the USA if they tried to post a link to an article that might be 'fake news' - hopefully this will roll out to users in other countries as well: Facebook starts warning U.S. users when they're sharing fake news
Mobile versions
Facebook has mobile apps for iPhone/iPad (iOS) and Android smartphones and tablets, as well as a special version for Windows 10 in the Microsoft store. They let you do pretty much everything you can do on a Mac or Windows PC going to facebook.com in a web browser, but with an interface designed for a smaller screen and for touch interfaces.
Facebook has split its browser feature set into a pair of mobile apps - one for the main Facebook features, the second for Messenger - they work together, each one opening the other one when needed.
There are some issues with Facebook's mobile apps, however:
- they tend to use a lot of battery power, at least partly because they are going online constantly to check for new messages or new news feed posts
- they tend to post a lot of notifications, potentially distracting users. (This can be turned off in the app settings or notification settings on the mobile device)
- they want a lot of permissions - which raise potential privacy issues
- they no longer seem to allow access to the Most Recent view of your Newsfeed
Nevertheless, let's take a look at the mobile Facebook and Messenger apps - looking at the Android version. (The iPhone/iPad versions are similar):
The icons on the Messenger blue bar: Home - showing recent messages (and friend birthdays) - click on a message to continue the conversation. There's a big blue [+] button to start a new conversation to someone not on the list. The telephone receiver icon can be used to start a voice or video call to another Facebook friend or group of friends - over the Internet. The icon showing the torsos/heads of two people shows which of your friends already have the Messenger app and those who don't - and urges you to invite folks to get the app. The final icon (the white circle with a torso/head) shows my settings - user name, phone number (if entered), notifications & sounds, plus the option to turn Chat Heads off (yay!)
Frankly, I'm not a big fan of Facebook's mobile apps.
More: 21 Hidden Facebook Messenger Tricks You Need To Try Right Now and What Do The Different Facebook Messenger Circles Mean? (And More)
 Other links:
Other links:- Your Facebook Account Was Hacked? 4 Things to Do Immediately
- 8 Things to Do Before Deleting Your Facebook Account
- Facebook Myths Busted: 10 Common Misconceptions You Shouldn't Believe
- How to Stop Seeing the Ads You Hate on Facebook
- How to know if your Facebook account has been hacked
- 4 Things to Do Immediately When Your Facebook Account Was Hacked
- Essential Facebook Etiquette: 10 Do’s and Don’ts
- Facebook Myths Busted: 10 Common Misconceptions You Shouldn’t Believe
- The Essential Steps To Identify & Avoid Facebook Hoaxes
- This Viral Facebook Hoax Is Making the Rounds Again
- The Highs and Lows of a Facebook Scam
- How to spot fake news: Identifying propaganda, satire, and false information
- 4 ways to block political posts on Facebook
- Mark Zuckerberg - His Facebook vision is anything but benign
- 16 Quick Tips to Make You a Facebook Power User
- Secure Your Facebook With These 6 Simple Tricks
- Facebook Offers Tips to Help You Spot Fake News
- Facebook is Broken
- Facebook Is Telling Your Friends Where You Are at All Times. Here’s How to Stop It
- 10 best Facebook apps for Android
- How to Delete Facebook and How to Delete Your Facebook Account - A Checklist
- What Is the Facebook Explore Feed and Why Should You Care?
- 10 Common Facebook Problems & Errors and How to Fix Them
- Want a Better Facebook? Get Smart Friends
- “This is Serious”: Facebook Begins its Downward Spiral
- Make Facebook Relevant Again With These Forgotten Tricks
- Does a New Facebook Algorithm Only Show You 26 Friends?
- Why You Should Stop Using Facebook in 2018
- A recipe for the deliberately obscured task of changing your Facebook settings to opt out of "platform" sharing
- Don't Delete Facebook—Just Be Smarter on Facebook
- How to Download Your Facebook Data (and 6 Surprising Things I Found)
- The True Price of a “Free” Facebook Account: Are You Willing to Pay It?
- How to Recover Your Facebook Account When You Can't Log In

